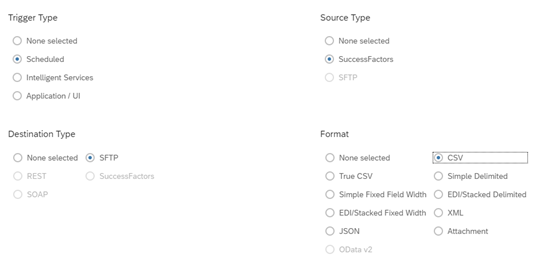Aprende en Comunidad
Avalados por :





Guía paso a paso para configurar una integración Everbridge con Integration Center
- Creado 01/03/2024
- Modificado 01/03/2024
- 15 Vistas
0
Cargando...
Hello comunidad de SAP,
Fue todo un viaje preparar mi primera integración lista para empezar, por lo tanto, compartiré una guía paso a paso completa que pasa por cada paso que necesitas seguir para poner en marcha tu (primera) integración con Integration Center.
En esta guía, configuraré una integración llamada Everbridge con Integration Center para pasar por todos los pasos y consideraciones que se esperan al configurar una integración de salida desde SuccessFactors a otro sistema. Esta integración aprovechará datos personales, de teléfono y correo electrónico y mostrará cómo superar los desafíos cuando estás trabajando con tales datos.
Objetivo: Configurar una integración de salida
Básicamente, cómo configuras tu integración depende de las necesidades comerciales y de lo que requiere el sistema de destino. Un arquitecto de la nube podría ayudarte mucho aquí, pero con algunas pautas y un ejemplo de una integración de salida, espero hacer esto más claro.
1. Ir a Integration Center ==> Mis Integraciones ==> Crear ==> Más Tipos de Integración
2. Elige tu tipo y formato de integración
Aunque la fuente siempre es SuccessFactors para una integración de salida, el sistema con el que deseas integrar comúnmente dicta el desencadenante permitido, el destino y el formato para tu integración, por lo tanto, es importante verificar esto de antemano. Si tienes múltiples opciones, el enfoque más fácil sería elegir CSV como opción (aunque la integración te permite cambiar la extensión a .dat o .txt en su lugar) que se envía a un servidor SFTP, pero diferentes opciones se vuelven disponibles según lo que selecciones. Por ejemplo, si deseas crear una integración de entrada, elige Tipo de Desencadenante Programado y Tipo de Origen SFTP y, por lo tanto, el tipo de destino se establecerá automáticamente en SuccessFactors y esto hará que todas las opciones de formato se vuelvan grises excepto Ninguno seleccionado y CSV.
Opciones antes de seleccionar:
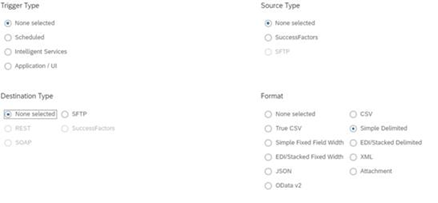
Opciones después de seleccionar una integración de entrada:
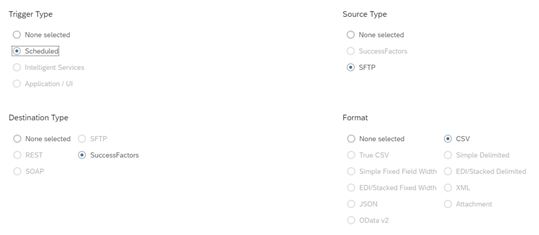
Opciones después de seleccionar una integración de salida:
3. Selecciona la entidad dentro de Integration Center
Necesitas la imagen completa de los campos requeridos (así que asegúrate de que esto se proporcione por adelantado, preferiblemente con un ejemplo de los datos). Como la integración de muestra requería datos personales, de teléfono y correo electrónico y una fila por empleado, incluidos los empleados futuros, elegí la entidad Usuario y presioné Seleccionar.
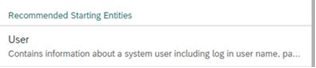 Mi elección puede que no sea tan obvia si tienes datos que provienen de múltiples entidades, por lo tanto, puedes usar estas pautas basadas en la pieza de datos más relevante que necesitas entregar:
Mi elección puede que no sea tan obvia si tienes datos que provienen de múltiples entidades, por lo tanto, puedes usar estas pautas basadas en la pieza de datos más relevante que necesitas entregar:
- Datos actuales/múltiples líneas de datos relacionados con el trabajo + otros datos (por ejemplo, nombre, fecha de nacimiento)?
==> Información del Trabajo (EmpJob)
- Datos actuales/múltiples líneas de compensación + otros datos (por ejemplo, nombre, fecha de nacimiento)?
==> Información de Compensación (EmpCompensation)
- Datos de objeto(s) MDF personalizado y/u otros datos?
==> Usuario
(Nota especial: especialmente útil si necesitas datos para futuras contrataciones, porque muchos datos comúnmente no se mostrarán para futuras contrataciones cuando no seleccionas rangos de fechas, aunque se mostrarán en esta entidad). - Nada específico?
==> Información Biográfica (PerPerson).
(Nota especial, no uses esto si usas asignaciones globales/empleo concurrente, porque el sistema no puede diferenciar fácilmente entre los diferentes usuarios que están en tales asignaciones).
4. Crea el contenido de la integración
Después de crear un nombre, descripción, tener Tipo de Archivo de Salida: CSV, configurar un encabezado simple y presionar el botón Siguiente, se puede crear el contenido de la integración. Lo más fácil (si ya has recopilado todos los campos coincidentes) es subir un archivo CSV con los nombres de los campos que tu sistema de destino (en este caso Everbridge) requiere. Estos campos se colocaron como encabezados en un archivo de Excel, se guardaron como un archivo de Excel y se subieron como este archivo.
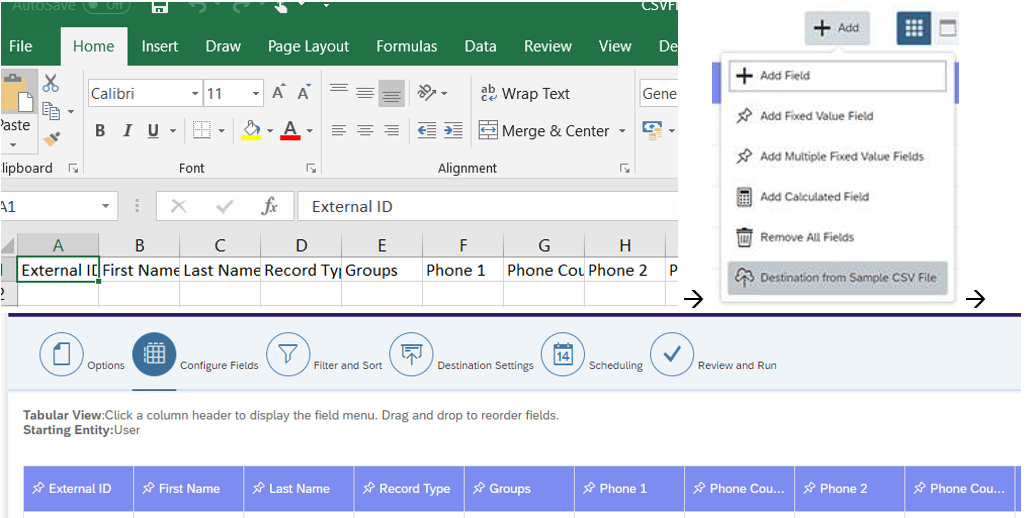
5. Establece valores predeterminados/campos asociados/campos calculados y
Fue todo un viaje preparar mi primera integración lista para empezar, por lo tanto, compartiré una guía paso a paso completa que pasa por cada paso que necesitas seguir para poner en marcha tu (primera) integración con Integration Center.
En esta guía, configuraré una integración llamada Everbridge con Integration Center para pasar por todos los pasos y consideraciones que se esperan al configurar una integración de salida desde SuccessFactors a otro sistema. Esta integración aprovechará datos personales, de teléfono y correo electrónico y mostrará cómo superar los desafíos cuando estás trabajando con tales datos.
Objetivo: Configurar una integración de salida
Básicamente, cómo configuras tu integración depende de las necesidades comerciales y de lo que requiere el sistema de destino. Un arquitecto de la nube podría ayudarte mucho aquí, pero con algunas pautas y un ejemplo de una integración de salida, espero hacer esto más claro.
1. Ir a Integration Center ==> Mis Integraciones ==> Crear ==> Más Tipos de Integración
2. Elige tu tipo y formato de integración
Aunque la fuente siempre es SuccessFactors para una integración de salida, el sistema con el que deseas integrar comúnmente dicta el desencadenante permitido, el destino y el formato para tu integración, por lo tanto, es importante verificar esto de antemano. Si tienes múltiples opciones, el enfoque más fácil sería elegir CSV como opción (aunque la integración te permite cambiar la extensión a .dat o .txt en su lugar) que se envía a un servidor SFTP, pero diferentes opciones se vuelven disponibles según lo que selecciones. Por ejemplo, si deseas crear una integración de entrada, elige Tipo de Desencadenante Programado y Tipo de Origen SFTP y, por lo tanto, el tipo de destino se establecerá automáticamente en SuccessFactors y esto hará que todas las opciones de formato se vuelvan grises excepto Ninguno seleccionado y CSV.
Opciones antes de seleccionar:
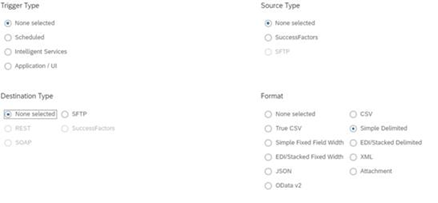
Opciones después de seleccionar una integración de entrada:
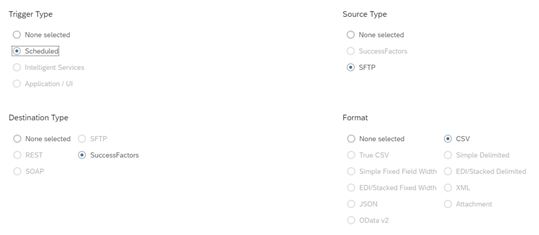
Opciones después de seleccionar una integración de salida:
3. Selecciona la entidad dentro de Integration Center
Necesitas la imagen completa de los campos requeridos (así que asegúrate de que esto se proporcione por adelantado, preferiblemente con un ejemplo de los datos). Como la integración de muestra requería datos personales, de teléfono y correo electrónico y una fila por empleado, incluidos los empleados futuros, elegí la entidad Usuario y presioné Seleccionar.
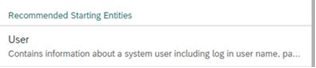 Mi elección puede que no sea tan obvia si tienes datos que provienen de múltiples entidades, por lo tanto, puedes usar estas pautas basadas en la pieza de datos más relevante que necesitas entregar:
Mi elección puede que no sea tan obvia si tienes datos que provienen de múltiples entidades, por lo tanto, puedes usar estas pautas basadas en la pieza de datos más relevante que necesitas entregar:
- Datos actuales/múltiples líneas de datos relacionados con el trabajo + otros datos (por ejemplo, nombre, fecha de nacimiento)?
==> Información del Trabajo (EmpJob)
- Datos actuales/múltiples líneas de compensación + otros datos (por ejemplo, nombre, fecha de nacimiento)?
==> Información de Compensación (EmpCompensation)
- Datos de objeto(s) MDF personalizado y/u otros datos?
==> Usuario
(Nota especial: especialmente útil si necesitas datos para futuras contrataciones, porque muchos datos comúnmente no se mostrarán para futuras contrataciones cuando no seleccionas rangos de fechas, aunque se mostrarán en esta entidad). - Nada específico?
==> Información Biográfica (PerPerson).
(Nota especial, no uses esto si usas asignaciones globales/empleo concurrente, porque el sistema no puede diferenciar fácilmente entre los diferentes usuarios que están en tales asignaciones).
4. Crea el contenido de la integración
Después de crear un nombre, descripción, tener Tipo de Archivo de Salida: CSV, configurar un encabezado simple y presionar el botón Siguiente, se puede crear el contenido de la integración. Lo más fácil (si ya has recopilado todos los campos coincidentes) es subir un archivo CSV con los nombres de los campos que tu sistema de destino (en este caso Everbridge) requiere. Estos campos se colocaron como encabezados en un archivo de Excel, se guardaron como un archivo de Excel y se subieron como este archivo.
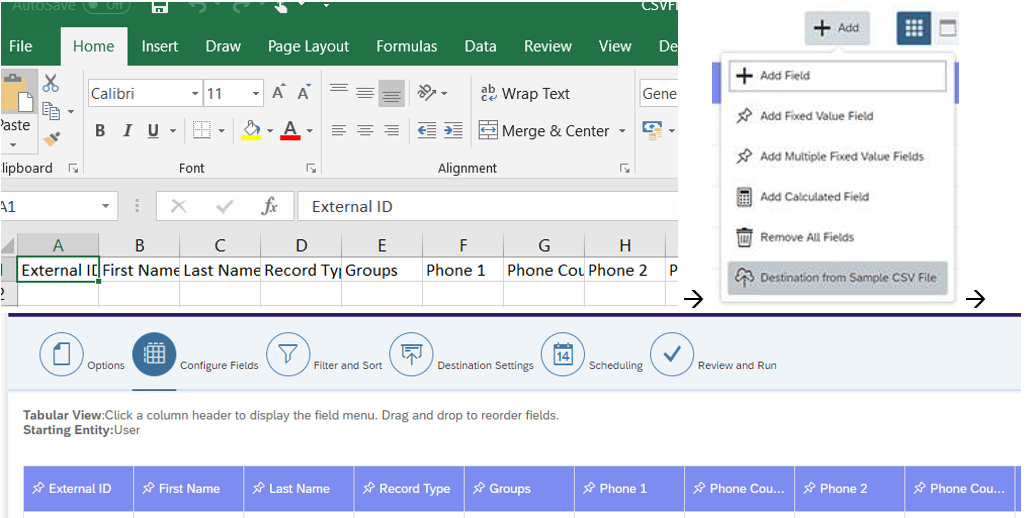
5. Establece valores predeterminados/campos asociados/campos calculados y
Pedro Pascal
Se unió el 07/03/2018
Sin respuestas
 No hay respuestas para mostrar
Se el primero en responder
No hay respuestas para mostrar
Se el primero en responder
contacto@primeinstitute.com
(+51) 1641 9379
(+57) 1489 6964
© 2025 Copyright. Todos los derechos reservados.
Desarrollado por Prime Institute