Desde el modelado de datos (manipulación) puedes combinar dos campos según tus necesidades.
Creo que esta respuesta te será útil.

Avalados por :





Hola,
Estoy buscando configurar una historia que muestre líneas de WBS conectadas con el Centro de Beneficios. Hay 2 dimensiones PC y WBS, ¿cómo debo configurar esta historia?
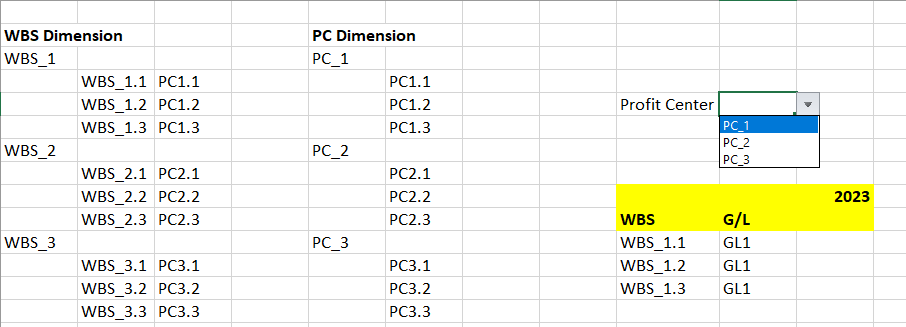
Desde el modelado de datos (manipulación) puedes combinar dos campos según tus necesidades.
Creo que esta respuesta te será útil.
Tenemos alrededor de 100k líneas de Estructura de Desglose del Trabajo (WBS) y lo que hicimos fue combinar el Centro de Beneficio y el WBS en 1 dimensión para poder obtener la jerarquía del Centro de Beneficio. El usuario desea seleccionar el Centro de Beneficio según la jerarquía y luego todos los WBS relacionados con ese nodo de Centro de Beneficio deberían aparecer en la tabla. ¿Es esto posible?
Mi requerimiento es poner un filtro en el Centro de Beneficio como jerarquía completa. No puedo filtrar los atributos de la dimensión ya que solo mostrará la lista de miembros, lo que necesito es la jerarquía del Centro de Beneficio y a partir de ahí los elementos de la Estructura de Desglose del Trabajo (WBS) deben derivarse automáticamente.
En SAP Analytics Cloud, puedes crear enlaces entre dimensiones en múltiples modelos. Puedes vincular dimensiones entre modelos para crear gráficos o tablas que muestren datos de varios modelos.
Las dimensiones vinculadas también te permiten crear filtros que actualizan simultáneamente todos los gráficos que incluyen datos vinculados. Los filtros en dimensiones vinculadas pueden usarse a nivel de historia, página y análisis vinculado.
Nota-
Los atributos de una dimensión deben coincidir con los atributos de la dimensión a la que está vinculada:
Si los atributos no coinciden, la información podría no ser devuelta al crear un filtro, y aparecerá un indicador "(Sin valor)" para un miembro de dimensión no coincidente.
Cómo crear una dimensión vinculada-
Selecciona
 (Vincular Dimensiones) en la barra de menú.
(Vincular Dimensiones) en la barra de menú.
Selecciona un modelo de la lista de modelos incluidos en tu historia, o en la lista desplegable selecciona Agregar Modelo para buscar entre los modelos a los que tienes acceso.
(Opcional) Para cambiar cómo se muestran las dimensiones en el área Seleccionar un modelo, selecciona
 Muestras de Datos y luego selecciona un atributo:
Muestras de Datos y luego selecciona un atributo:
 (Vincular Atributo) y luego elige entre las opciones de vinculación. Por defecto, se utiliza el atributo Descripción para hacer coincidir miembros entre las dimensiones vinculadas. Sin embargo, para dimensiones no jerárquicas es posible cambiar el atributo que se utiliza para la vinculación.
(Vincular Atributo) y luego elige entre las opciones de vinculación. Por defecto, se utiliza el atributo Descripción para hacer coincidir miembros entre las dimensiones vinculadas. Sin embargo, para dimensiones no jerárquicas es posible cambiar el atributo que se utiliza para la vinculación.
Selecciona Establecer.
Revisa los enlaces y, si es necesario, edítalos o selecciona Agregar Vínculo de Modelo para añadir más enlaces.
Cuando hayas terminado, selecciona Listo.
contacto@primeinstitute.com
(+51) 1641 9379
(+57) 1489 6964
© 2024 Copyright. Todos los derechos reservados.
Desarrollado por Prime Institute