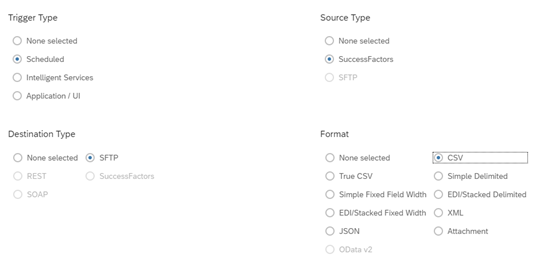Aprende en Comunidad
Avalados por :





Guia passo a passo para configurar uma integração Everbridge com Integration Center
- Creado 01/03/2024
- Modificado 01/03/2024
- 10 Vistas
0
Cargando...
Olá comunidade SAP,
Foi uma jornada emocionante preparar minha primeira integração pronta para começar, então vou compartilhar um guia passo a passo completo que aborda cada etapa que você precisa seguir para iniciar sua (primeira) integração com o Integration Center.
Neste guia, configurarei uma integração chamada Everbridge com o Integration Center para passar por todos os passos e considerações esperados ao configurar uma integração de saída do SuccessFactors para outro sistema. Esta integração aproveitará dados pessoais, de telefone e e-mail e mostrará como superar os desafios ao trabalhar com esses dados.
Objetivo: Configurar uma integração de saída
Basicamente, como você configura sua integração depende das necessidades comerciais e do que o sistema de destino requer. Um arquiteto de nuvem pode ajudar muito aqui, mas com algumas diretrizes e um exemplo de integração de saída, espero tornar isso mais claro.
1. Ir para o Integration Center ==> Minhas Integrações ==> Criar ==> Mais Tipos de Integração
2. Escolha seu tipo e formato de integração
Embora a fonte seja sempre o SuccessFactors para uma integração de saída, o sistema com o qual você deseja integrar geralmente dita o acionador permitido, o destino e o formato para sua integração, portanto, é importante verificar isso antecipadamente. Se você tiver várias opções, a abordagem mais fácil seria escolher CSV como opção (embora a integração permita alterar a extensão para .dat ou .txt, se preferir) que é enviada para um servidor SFTP, mas diferentes opções ficam disponíveis conforme você seleciona. Por exemplo, se você deseja criar uma integração de entrada, escolha Tipo de Acionador Agendado e Tipo de Origem SFTP e, portanto, o tipo de destino será configurado automaticamente como SuccessFactors e isso fará com que todas as opções de formato fiquem cinzas, exceto Nenhum selecionado e CSV.
Opções antes de selecionar:
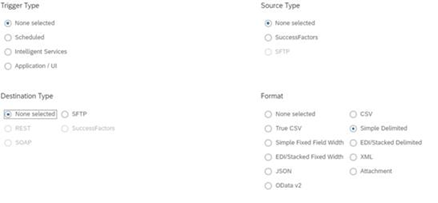
Opções após selecionar uma integração de entrada:
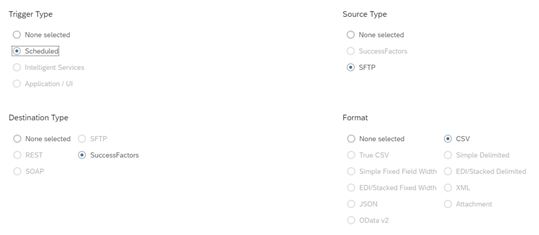
Opções após selecionar uma integração de saída:
3. Selecione a entidade dentro do Integration Center
Você precisa ter uma visão completa dos campos necessários (então certifique-se de que isso seja fornecido antecipadamente, de preferência com um exemplo dos dados). Como a integração de exemplo exigia dados pessoais, de telefone e e-mail e uma linha por funcionário, incluindo os funcionários futuros, escolhi a entidade Usuário e pressionei Selecionar.
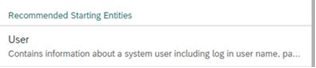 Minha escolha pode não ser tão óbvia se você tiver dados provenientes de várias entidades, então você pode usar essas diretrizes com base na peça de dados mais relevante que você precisa entregar:
Minha escolha pode não ser tão óbvia se você tiver dados provenientes de várias entidades, então você pode usar essas diretrizes com base na peça de dados mais relevante que você precisa entregar:
- Dados atuais/múltiplas linhas de dados relacionadas ao trabalho + outros dados (por exemplo, nome, data de nascimento)?
==> Informações de Trabalho (EmpJob)
- Dados atuais/múltiplas linhas de compensação + outros dados (por exemplo, nome, data de nascimento)?
==> Informações de Compensação (EmpCompensation)
- Dados de objeto(s) MDF personalizado e/ou outros dados?
==> Usuário
(Nota especial: especialmente útil se você precisa de dados para futuras contratações, pois muitos dados normalmente não serão exibidos para futuras contratações quando você não seleciona intervalos de datas, embora sejam exibidos nesta entidade). - Nada específico?
==> Informações Biográficas (PerPerson).
(Nota especial, não use isso se estiver usando atribuições globais/emprego simultâneo, pois o sistema não pode diferenciar facilmente entre os diferentes usuários que estão em tais atribuições).
4. Crie o conteúdo da integração
Depois de criar um nome, descrição, ter Tipo de Arquivo de Saída: CSV, configurar um cabeçalho simples e pressionar o botão Próximo, você pode criar o conteúdo da integração. O mais fácil (se você já coletou todos os campos correspondentes) é fazer upload de um arquivo CSV com os nomes dos campos que seu sistema de destino (neste caso, Everbridge) requer. Esses campos foram colocados como cabeçalhos em um arquivo do Excel, foram salvos como um arquivo do Excel e foram enviados como este arquivo.
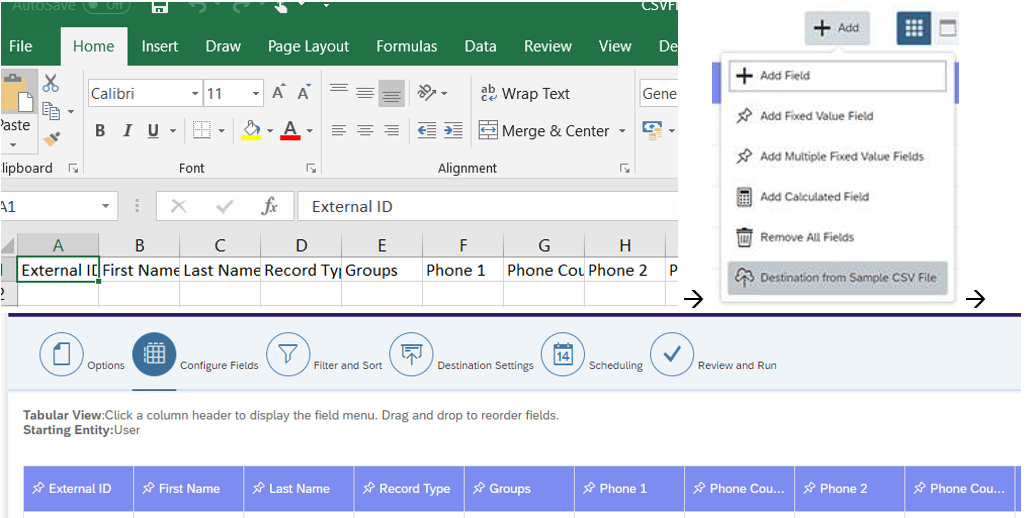
5. Defina valores padrão/campos associados/campos calculados e
Foi uma jornada emocionante preparar minha primeira integração pronta para começar, então vou compartilhar um guia passo a passo completo que aborda cada etapa que você precisa seguir para iniciar sua (primeira) integração com o Integration Center.
Neste guia, configurarei uma integração chamada Everbridge com o Integration Center para passar por todos os passos e considerações esperados ao configurar uma integração de saída do SuccessFactors para outro sistema. Esta integração aproveitará dados pessoais, de telefone e e-mail e mostrará como superar os desafios ao trabalhar com esses dados.
Objetivo: Configurar uma integração de saída
Basicamente, como você configura sua integração depende das necessidades comerciais e do que o sistema de destino requer. Um arquiteto de nuvem pode ajudar muito aqui, mas com algumas diretrizes e um exemplo de integração de saída, espero tornar isso mais claro.
1. Ir para o Integration Center ==> Minhas Integrações ==> Criar ==> Mais Tipos de Integração
2. Escolha seu tipo e formato de integração
Embora a fonte seja sempre o SuccessFactors para uma integração de saída, o sistema com o qual você deseja integrar geralmente dita o acionador permitido, o destino e o formato para sua integração, portanto, é importante verificar isso antecipadamente. Se você tiver várias opções, a abordagem mais fácil seria escolher CSV como opção (embora a integração permita alterar a extensão para .dat ou .txt, se preferir) que é enviada para um servidor SFTP, mas diferentes opções ficam disponíveis conforme você seleciona. Por exemplo, se você deseja criar uma integração de entrada, escolha Tipo de Acionador Agendado e Tipo de Origem SFTP e, portanto, o tipo de destino será configurado automaticamente como SuccessFactors e isso fará com que todas as opções de formato fiquem cinzas, exceto Nenhum selecionado e CSV.
Opções antes de selecionar:
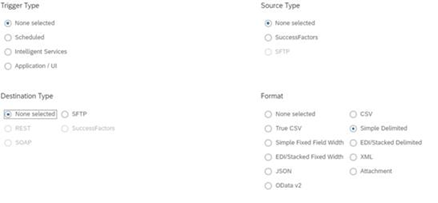
Opções após selecionar uma integração de entrada:
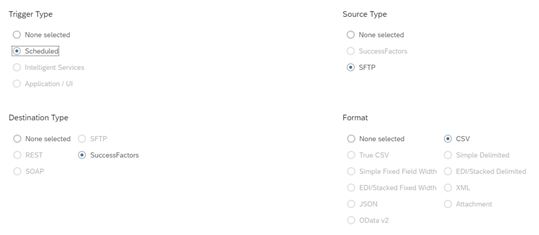
Opções após selecionar uma integração de saída:
3. Selecione a entidade dentro do Integration Center
Você precisa ter uma visão completa dos campos necessários (então certifique-se de que isso seja fornecido antecipadamente, de preferência com um exemplo dos dados). Como a integração de exemplo exigia dados pessoais, de telefone e e-mail e uma linha por funcionário, incluindo os funcionários futuros, escolhi a entidade Usuário e pressionei Selecionar.
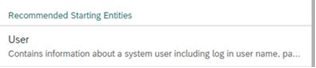 Minha escolha pode não ser tão óbvia se você tiver dados provenientes de várias entidades, então você pode usar essas diretrizes com base na peça de dados mais relevante que você precisa entregar:
Minha escolha pode não ser tão óbvia se você tiver dados provenientes de várias entidades, então você pode usar essas diretrizes com base na peça de dados mais relevante que você precisa entregar:
- Dados atuais/múltiplas linhas de dados relacionadas ao trabalho + outros dados (por exemplo, nome, data de nascimento)?
==> Informações de Trabalho (EmpJob)
- Dados atuais/múltiplas linhas de compensação + outros dados (por exemplo, nome, data de nascimento)?
==> Informações de Compensação (EmpCompensation)
- Dados de objeto(s) MDF personalizado e/ou outros dados?
==> Usuário
(Nota especial: especialmente útil se você precisa de dados para futuras contratações, pois muitos dados normalmente não serão exibidos para futuras contratações quando você não seleciona intervalos de datas, embora sejam exibidos nesta entidade). - Nada específico?
==> Informações Biográficas (PerPerson).
(Nota especial, não use isso se estiver usando atribuições globais/emprego simultâneo, pois o sistema não pode diferenciar facilmente entre os diferentes usuários que estão em tais atribuições).
4. Crie o conteúdo da integração
Depois de criar um nome, descrição, ter Tipo de Arquivo de Saída: CSV, configurar um cabeçalho simples e pressionar o botão Próximo, você pode criar o conteúdo da integração. O mais fácil (se você já coletou todos os campos correspondentes) é fazer upload de um arquivo CSV com os nomes dos campos que seu sistema de destino (neste caso, Everbridge) requer. Esses campos foram colocados como cabeçalhos em um arquivo do Excel, foram salvos como um arquivo do Excel e foram enviados como este arquivo.
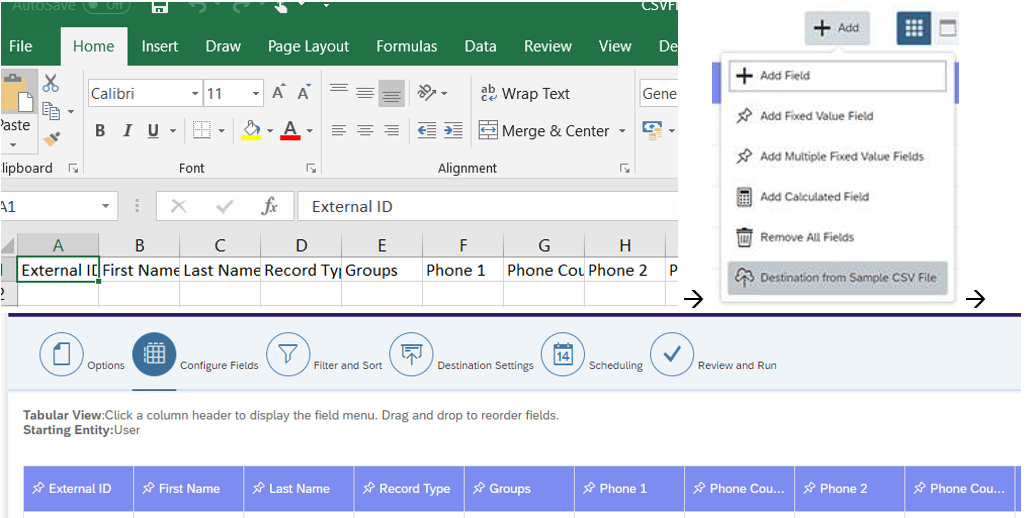
5. Defina valores padrão/campos associados/campos calculados e
Pedro Pascal
Se unió el 07/03/2018
Sin respuestas
 No hay respuestas para mostrar
Se el primero en responder
No hay respuestas para mostrar
Se el primero en responder
contacto@primeinstitute.com
(+51) 1641 9379
(+57) 1489 6964
© 2025 Copyright. Todos los derechos reservados.
Desarrollado por Prime Institute