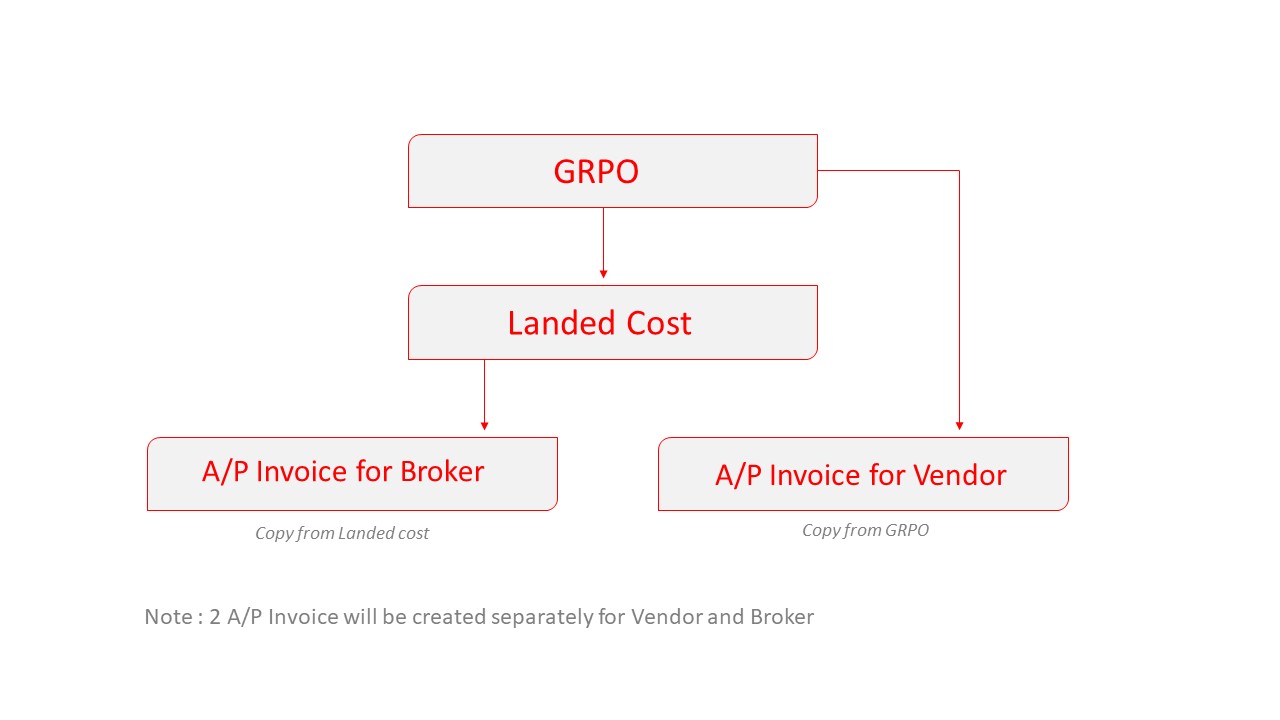Aprende en Comunidad
Avalados por :





Guía paso a paso para crear un documento de costo de importación en SAP Business One
- Creado 01/03/2024
- Modificado 01/03/2024
- 19 Vistas
0
Cargando...
This blog post is all about Landed Cost - which occurs during import of the goods. As I was doing the hands-on I came across this simple step to create the Invoice and payment for landed Cost and thought it would be helpful for the end-user to learn the simple step of creating a landed cost document.
First, Let's not get confused with the Vendor invoice (Supplier of the item) with the Landed cost Document (Broker Invoice).
Landed Costs are additional expenses that may apply during the import of goods. SAP Business One lets you track customs, broker, and insurance fees, creating a landed costs document. The landed cost document updates the cost of the inventory items with the additional expenses incurred in purchase. It has nothing to do with the A/P Invoice of the Vendor.
Landed cost could be a separate invoice which we get from the 3rd party (Broker) who will be taking care of the services involve like Shipping, Storage, Handling, and custom, etc.
We will be creating a separate A/P Invoice for the Vendor and the Broker.
Step 1: Create B.P Master data for Vendor and Broker.
Step 2: Create a goods receipt PO (or multiple goods receipts POs) for the order of the items.
Step 3: Create Landed Cost Document
Go to > Purchasing > Landed Cost.
Search for the vendors of the original items. Choose Copy From Goods Receipt PO. Select the goods receipt PO for which items need landed costs added.
Then Enter costs into the Costs Tab . Click on the Shipping Row and Enter the cost in the Amount field. By choosing allocation by quantity, you decide how you want to allocate the shipping costs across items.
You can add new landed cost categories that allocate in different ways by choosing the New Landed Costs button. Add your code and name and allocation by (there are multiple choices on how to allocate) and select OK.
Go to Administration > Setup > Purchasing > Landed Cost to define the landed cost's allocation account.
Go to Administration > Setup > Inventory > Customs Groups to define the customs allocation and expense accounts.
When you are done, choose Add to add the document.
Step 3: Create an A/P Invoice for the Vendor. (Click on the Copy From option, Select GRPO and Choose the concerned document. Click on Add to add the document.
Step 4: Create a Separate A/P Invoice for the Broker. (Click on the Copy From option, Select Landed Cost, and Choose the concerned document. Click on Add to add the document.
Step 5: Go to Banking > Outgoing Payments to make the payment.
Follow the above simple step to create an Invoice for Landed Cost.
You can also find Landed cost related Q/A and post your questions in the community if you have any: https://answers.sap.com/tags/01200615320800000816
Hope this helps!
resham_gl
First, Let's not get confused with the Vendor invoice (Supplier of the item) with the Landed cost Document (Broker Invoice).
Landed Costs are additional expenses that may apply during the import of goods. SAP Business One lets you track customs, broker, and insurance fees, creating a landed costs document. The landed cost document updates the cost of the inventory items with the additional expenses incurred in purchase. It has nothing to do with the A/P Invoice of the Vendor.
Landed cost could be a separate invoice which we get from the 3rd party (Broker) who will be taking care of the services involve like Shipping, Storage, Handling, and custom, etc.
We will be creating a separate A/P Invoice for the Vendor and the Broker.
Step 1: Create B.P Master data for Vendor and Broker.
Step 2: Create a goods receipt PO (or multiple goods receipts POs) for the order of the items.
Step 3: Create Landed Cost Document
Go to > Purchasing > Landed Cost.
Search for the vendors of the original items. Choose Copy From Goods Receipt PO. Select the goods receipt PO for which items need landed costs added.
Then Enter costs into the Costs Tab . Click on the Shipping Row and Enter the cost in the Amount field. By choosing allocation by quantity, you decide how you want to allocate the shipping costs across items.
You can add new landed cost categories that allocate in different ways by choosing the New Landed Costs button. Add your code and name and allocation by (there are multiple choices on how to allocate) and select OK.
Go to Administration > Setup > Purchasing > Landed Cost to define the landed cost's allocation account.
Go to Administration > Setup > Inventory > Customs Groups to define the customs allocation and expense accounts.
When you are done, choose Add to add the document.
Step 3: Create an A/P Invoice for the Vendor. (Click on the Copy From option, Select GRPO and Choose the concerned document. Click on Add to add the document.
Step 4: Create a Separate A/P Invoice for the Broker. (Click on the Copy From option, Select Landed Cost, and Choose the concerned document. Click on Add to add the document.
Step 5: Go to Banking > Outgoing Payments to make the payment.
Follow the above simple step to create an Invoice for Landed Cost.
You can also find Landed cost related Q/A and post your questions in the community if you have any: https://answers.sap.com/tags/01200615320800000816
Hope this helps!
resham_gl
Pedro Pascal
Se unió el 07/03/2018
Sin respuestas
 No hay respuestas para mostrar
Se el primero en responder
No hay respuestas para mostrar
Se el primero en responder
contacto@primeinstitute.com
(+51) 1641 9379
(+57) 1489 6964
© 2025 Copyright. Todos los derechos reservados.
Desarrollado por Prime Institute