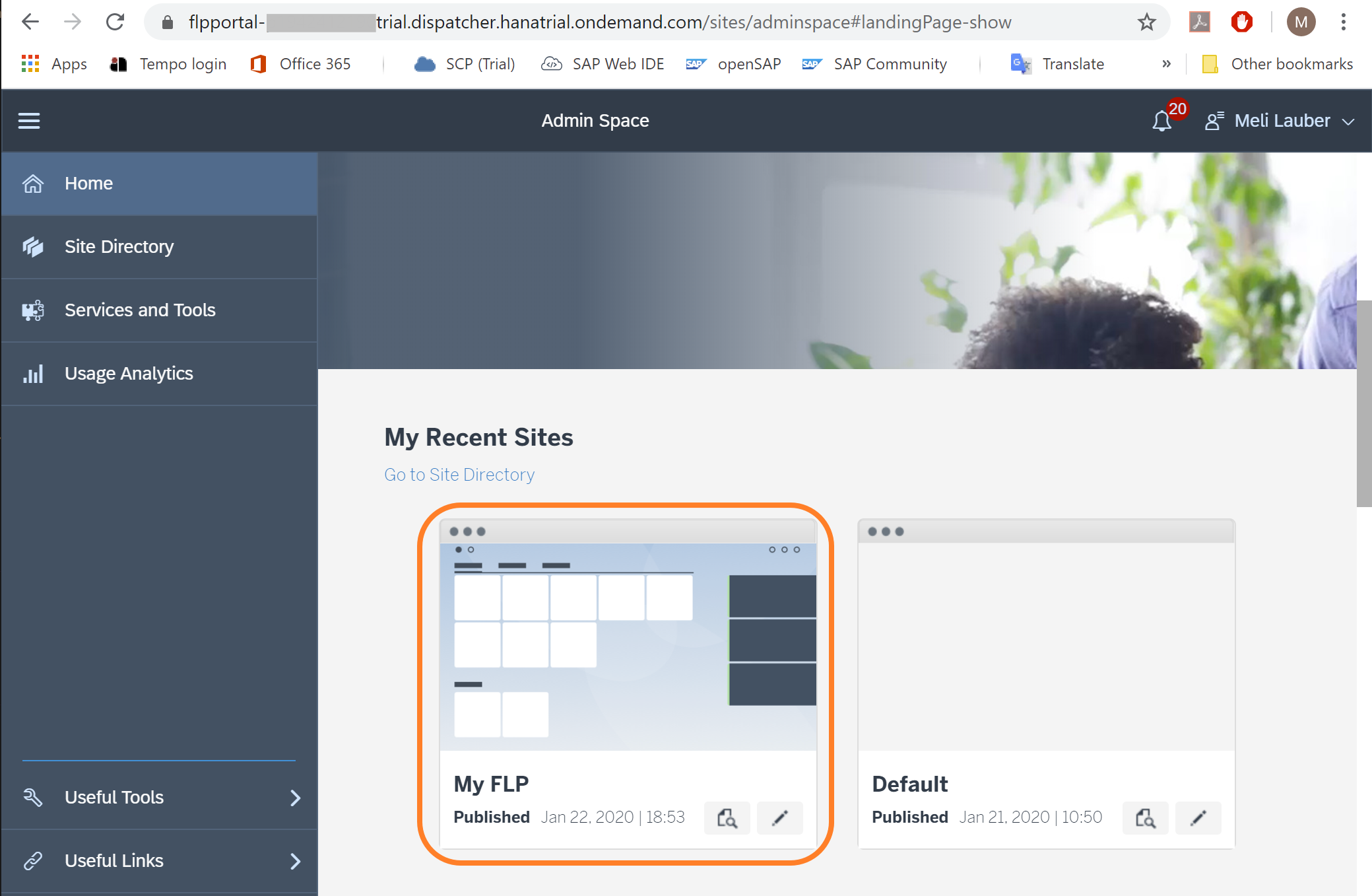Aprende en Comunidad
Avalados por :





Guia para configurar e usar o aplicativo SAP Fiori Client em dispositivos móveis
- Creado 01/03/2024
- Modificado 01/03/2024
- 28 Vistas
0
Cargando...
A aplicação SAP Fiori Client é uma aplicação simples que você pode usar para se conectar a um Fiori Launchpad (ou diretamente a uma aplicação). Pessoalmente, sempre quis mostrar (ou demonstrar às vezes) como as aplicações Fiori aparecem em um dispositivo móvel, diretamente do meu celular, e não apenas por meio da emulação do navegador.
Portanto, a seguir está um guia super simples e bastante curto sobre como configurar e usar o aplicativo SAP Fiori Client. Estou adicionando isso, pois eu mesmo tive um começo difícil tentando descobrir o que fazer. Mas na verdade é muito fácil!
Por favor, observe que falarei sobre o aplicativo SAP Fiori Client da App Store da Apple (ou seja, iOS), mas assumo que será semelhante em outros dispositivos.
Como meu propósito é demonstrar, estarei usando o serviço SAP Cloud Platform Portal, onde criei um site do Fiori Launchpad Portal (há muitos guias e um curso no openSAP se precisar de ajuda com isso).
Ao acessar seu site, seja abrindo-o ou editando-o, você precisa encontrar a URL direta. Ela parecerá algo assim:
Recomendo copiar esta URL, a menos que queira digitar toda a URL manualmente, incluindo o longo siteId ?. Por exemplo, você poderia enviar um e-mail para si mesmo e depois copiar e colar do seu dispositivo móvel.
Em seu dispositivo móvel, faça o download do aplicativo SAP Fiori Client se ainda não o fez.
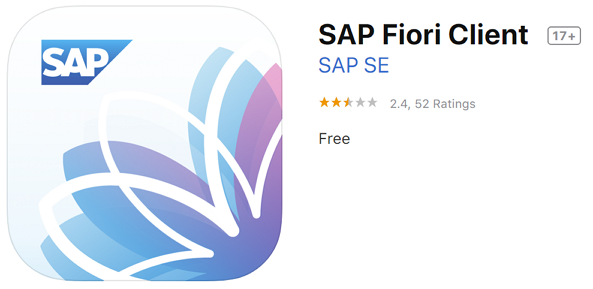
Abra o aplicativo e você verá uma tela inicial com um texto de explicação (mais longo) e um botão de Login. Clique no botão de Login.
Em seguida, você verá uma tela que permite inserir uma URL:
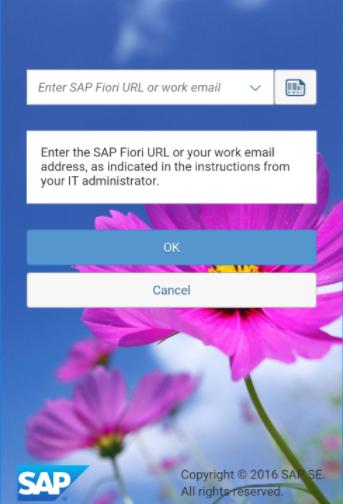
Aqui, insira a URL do seu Fiori Launchpad (ou cole) e clique em Aceitar.
O aplicativo verificará se é uma URL Fiori válida (para um launchpad ou uma aplicação) e, se você receber algum erro, certifique-se de ter uma URL correta sem erros de digitação.
Na tela seguinte, o SAP Fiori Client solicitará que você configure um código de acesso, se desejar, ou não. Novamente, como meu propósito é demonstrar e não terei dados confidenciais, simplesmente pressiono o botão Desabilitar Código de Acesso. Como deseja configurar isso, é claro, depende de você (e você também pode alterá-lo posteriormente).
Se for a primeira vez, será exibida uma "Dica" que provavelmente é a mensagem mais importante e mais ignorada. Diz:
Com as credenciais corretas, agora você deve ter feito login e verá seu Fiori Launchpad. Aqui está o meu como exemplo:
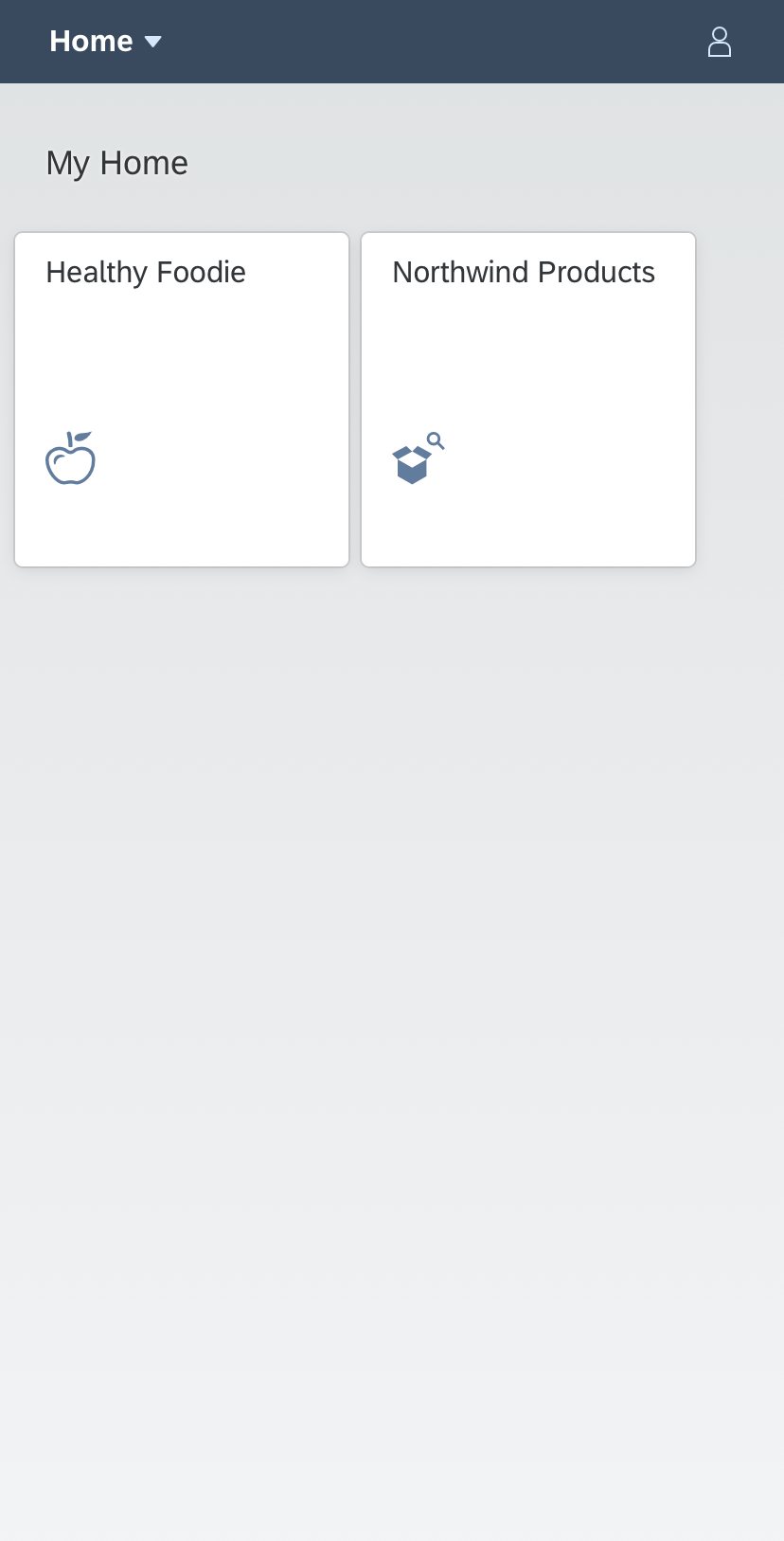
Agora você pode usar este Fiori Launchpad como faria em seu navegador e revisar suas aplicações em seu dispositivo móvel?
Portanto, a seguir está um guia super simples e bastante curto sobre como configurar e usar o aplicativo SAP Fiori Client. Estou adicionando isso, pois eu mesmo tive um começo difícil tentando descobrir o que fazer. Mas na verdade é muito fácil!
Por favor, observe que falarei sobre o aplicativo SAP Fiori Client da App Store da Apple (ou seja, iOS), mas assumo que será semelhante em outros dispositivos.
Meu Fiori Launchpad
Como meu propósito é demonstrar, estarei usando o serviço SAP Cloud Platform Portal, onde criei um site do Fiori Launchpad Portal (há muitos guias e um curso no openSAP se precisar de ajuda com isso).
Ao acessar seu site, seja abrindo-o ou editando-o, você precisa encontrar a URL direta. Ela parecerá algo assim:
https://flpportal-[USER]trial.dispatcher.hanatrial.ondemand.com/sites?siteId=[LONG-ID]Recomendo copiar esta URL, a menos que queira digitar toda a URL manualmente, incluindo o longo siteId ?. Por exemplo, você poderia enviar um e-mail para si mesmo e depois copiar e colar do seu dispositivo móvel.
Configuração no Dispositivo Móvel
Em seu dispositivo móvel, faça o download do aplicativo SAP Fiori Client se ainda não o fez.
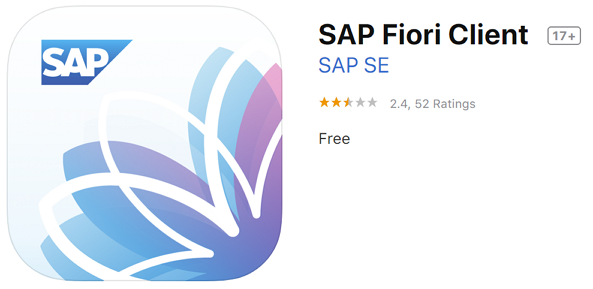
Abra o aplicativo e você verá uma tela inicial com um texto de explicação (mais longo) e um botão de Login. Clique no botão de Login.
Em seguida, você verá uma tela que permite inserir uma URL:
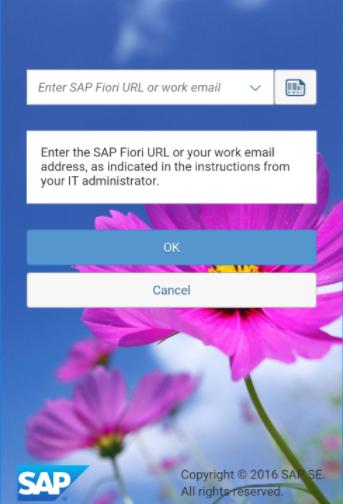
Aqui, insira a URL do seu Fiori Launchpad (ou cole) e clique em Aceitar.
O aplicativo verificará se é uma URL Fiori válida (para um launchpad ou uma aplicação) e, se você receber algum erro, certifique-se de ter uma URL correta sem erros de digitação.
Na tela seguinte, o SAP Fiori Client solicitará que você configure um código de acesso, se desejar, ou não. Novamente, como meu propósito é demonstrar e não terei dados confidenciais, simplesmente pressiono o botão Desabilitar Código de Acesso. Como deseja configurar isso, é claro, depende de você (e você também pode alterá-lo posteriormente).
Se for a primeira vez, será exibida uma "Dica" que provavelmente é a mensagem mais importante e mais ignorada. Diz:
Toque duas vezes na tela para exibir a barra de ferramentas.
Isso é útil para navegar no navegador e obter informações de ajuda.
Lembre-se do toque duplo. Pode ser seu melhor amigo! Clique em Continuar para finalmente fazer login no seu Fiori Launchpad. Dependendo se você usou o mesmo que eu, um site do Portal de SCP, ou se está configurando um Fiori Launchpad "real", faça login com suas credenciais de usuário: no caso do site do Portal de SCP, este é meu usuário do SCP (sem a parte "trial") e minha senha do SCP. Também recomendo marcar a caixa de Lembrar-me. Se fizer isso, da próxima vez que abrir o aplicativo, você será direcionado diretamente ao Fiori Launchpad (ou à tela de código de acesso, se a configurou).Com as credenciais corretas, agora você deve ter feito login e verá seu Fiori Launchpad. Aqui está o meu como exemplo:
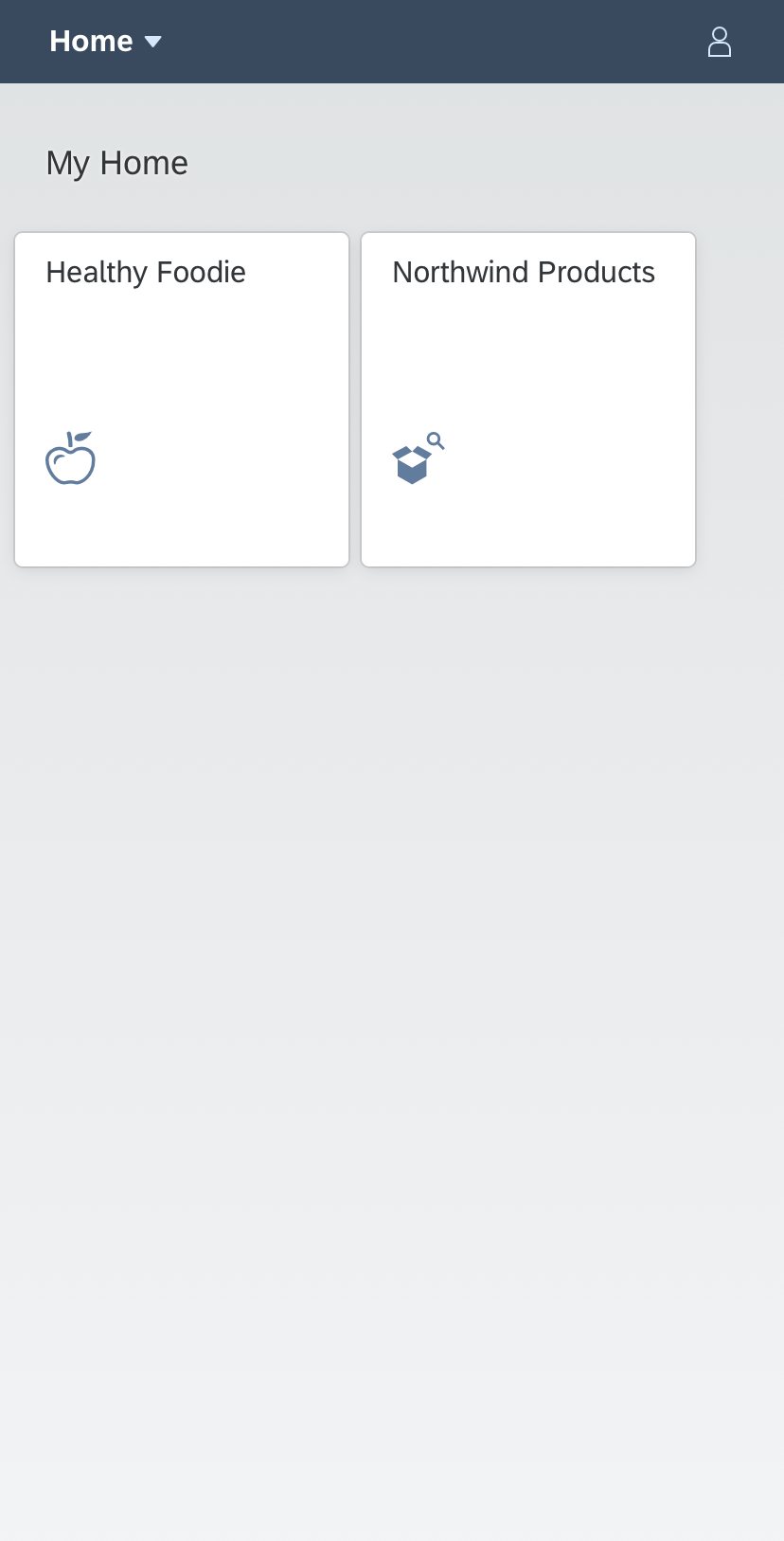
Agora você pode usar este Fiori Launchpad como faria em seu navegador e revisar suas aplicações em seu dispositivo móvel?
Algumas dicas e truques
Agora que você configurou seu aplicativo, aqui estão algumas coisas úteis:- Você pode adicionar aplicativos através do Buscador de Aplicativos como em qualquer outro FLP: clique no ícone de usuário na barra do shell, no canto
Pedro Pascal
Se unió el 07/03/2018
Facebook
Twitter
Pinterest
Telegram
Linkedin
Whatsapp
Sin respuestas
 No hay respuestas para mostrar
Se el primero en responder
No hay respuestas para mostrar
Se el primero en responder
contacto@primeinstitute.com
(+51) 1641 9379
(+57) 1489 6964
© 2024 Copyright. Todos los derechos reservados.
Desarrollado por Prime Institute
Hola ¿Puedo ayudarte?