
Aprende en Comunidad
Avalados por :





Guía de Configuración de Impresora de Etiquetas Zebra en SAP: Paso a Paso con Instrucciones Detalladas
- Creado 01/03/2024
- Modificado 01/03/2024
- 355 Vistas
Hola a todos,
Este documento explica las formas de configurar la impresora de etiquetas Zebra en su Sistema SAP. Se proporcionan instrucciones paso a paso para facilitar el proceso de configuración.
Las impresoras Zebra se utilizan principalmente para la impresión de etiquetas. Una vez que seleccione la impresora respectiva que sea adecuada para sus requisitos, siga el proceso de configuración en SAP.
Paso 1:
Tenga a mano los siguientes detalles para una configuración sin problemas,
1. Nombre de la impresora / Dirección IP
2. Servidor de impresión
Tendrá que decidir el método de acceso según el requisito, ya sea que la impresora sea una impresora remota o una impresora local.
Paso 2:
Abra la transacción SPAD y acceda al asistente de selección de tipo de dispositivo,
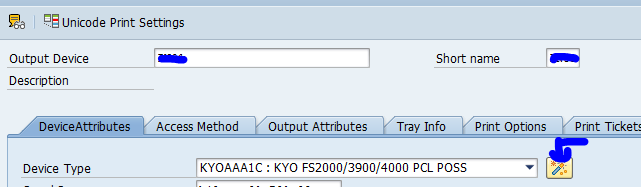
Verifique el estado actualizado de los conjuntos de datos. Si la versión de su conjunto de datos es obsoleta, actualícela a la más reciente importando el XML de la Nota 1036961.
Descargue el archivo adjunto en la nota 1036961 tspopi-YYYYMMDD.zip y descomprímalo en su máquina. Luego haga clic en "Actualizar información de la impresora" que le pedirá importar un archivo XML. Impórtelo y así se actualizarán sus conjuntos de datos.
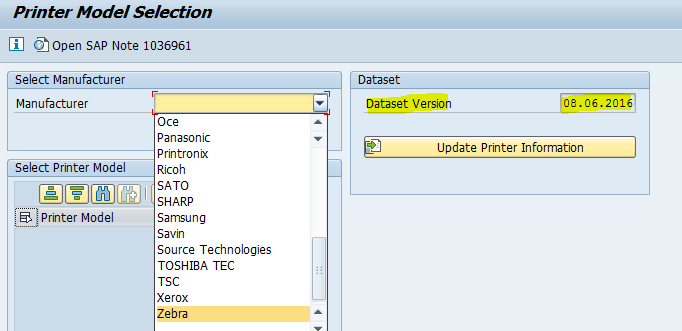
Esto cambiará las entradas en las tablas TSPOPIP y TSPOPIMAN. Esto significa que tiene toda la información más reciente según SAP sobre el modelo de impresora y los tipos de dispositivo correspondientes.
Paso 3:
Seleccione el fabricante como "Zebra" y en el menú desplegable inferior seleccione el "Modelo" correspondiente de la impresora y luego proceda a la siguiente pantalla donde se le pedirá el idioma.

Seleccione el idioma requerido.
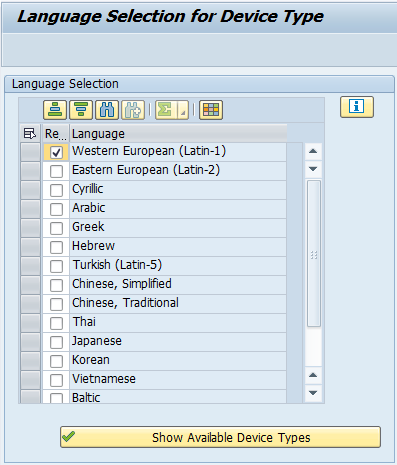
Paso 4:
Ahora tendrá que asignar el tipo de dispositivo sugerido a un dispositivo de salida. Aquí tenemos dos escenarios,
1. El tipo de dispositivo sugerido podría haber estado ya en el sistema SAP. En este caso, simplemente seleccione el tipo de dispositivo al dispositivo de salida y complete el proceso.

2. El tipo de dispositivo sugerido no existe en el sistema. En este caso, tendremos que descargarlo e importarlo en nuestro sistema.
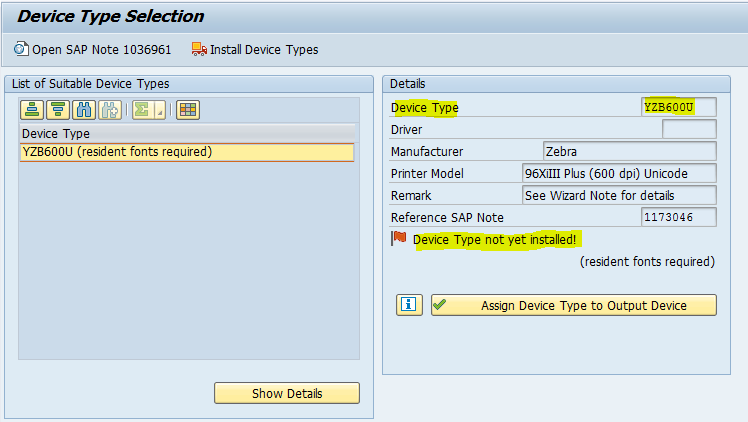
Proceso a seguir para importar un tipo de dispositivo:
1. Vaya a "Instalar tipo de dispositivo" y aparecerá la siguiente pantalla,
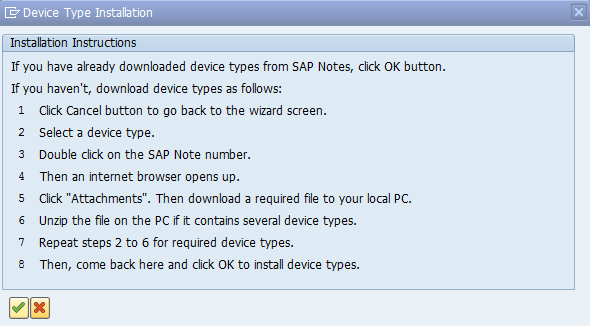

2. Puede descargar los archivos .PRI para los tipos de dispositivo correspondientes desde el sitio web de Zebra.
3. Una vez descargado, puede explorar el archivo e importarlo en SAP como se muestra a continuación,

Sin respuestas
 No hay respuestas para mostrar
Se el primero en responder
No hay respuestas para mostrar
Se el primero en responder
contacto@primeinstitute.com
(+51) 1641 9379
(+57) 1489 6964
© 2024 Copyright. Todos los derechos reservados.
Desarrollado por Prime Institute

