
Aprende en Comunidad
Avalados por :





Guía completa para la creación de certificados con XCA
- Creado 01/03/2024
- Modificado 01/03/2024
- 123 Vistas
0
Cargando...
Guía de uso
Guía de inicio rápido de XCA
Introducción
Este tutorial es una extensión del artículo del blog: "Guía de uso - Propagación principal en un escenario HTTPS". En ese contexto, se tuvieron que crear un par de certificados para configurar el Conector de Nube de SAP. Debido a los requisitos específicos de uno de esos certificados requeridos, no pudimos utilizar los servicios internos ofrecidos por SAP para firmar el certificado. XCA parecía ser una forma sencilla y ligera de lograr esas tareas de creación y firma de certificados. También proporciona la flexibilidad suficiente para configurar las propiedades específicas requeridas.
XCA es una herramienta distribuida bajo la licencia BSD y, por lo tanto, se puede utilizar libremente sin restricciones.
Creación de una base de datos
La primera vez que se use XCA, deberá crear una base de datos para almacenar todos los activos de seguridad relevantes necesarios para XCA: claves privadas y públicas, solicitudes de firma de certificados, ...
Ir al menú "Archivo" y seleccionar "Nueva base de datos"
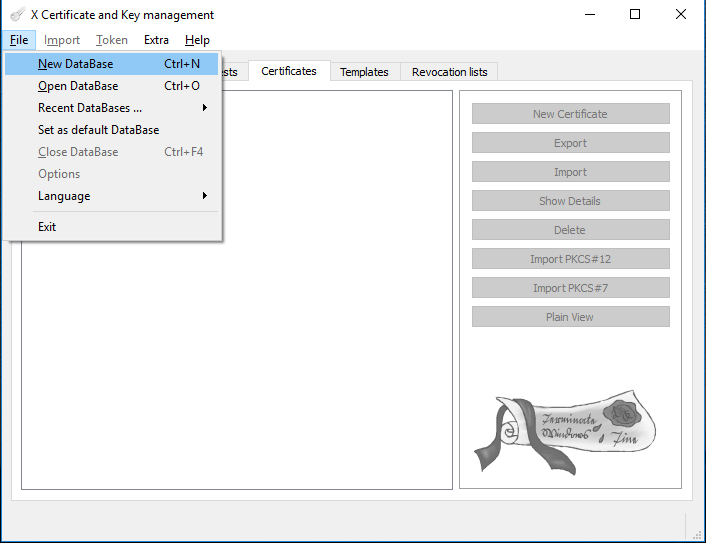
Dar un nombre a la base de datos que está a punto de crear y presionar "Guardar".
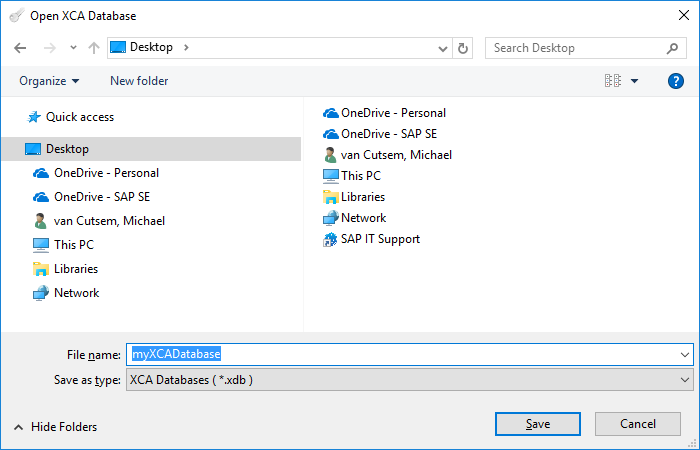
Proporcionar una contraseña para la base de datos y presionar "Aceptar".
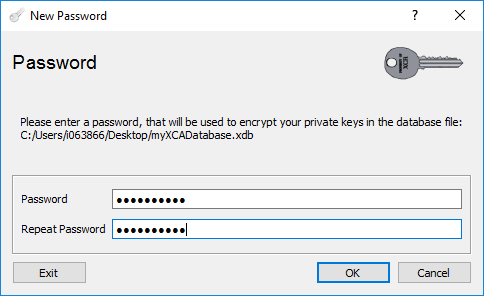
Verá que la interfaz será ligeramente diferente. Las listas en la aplicación seguirán estando vacías, pero ahora algunos encabezados de columnas estarán presentes...
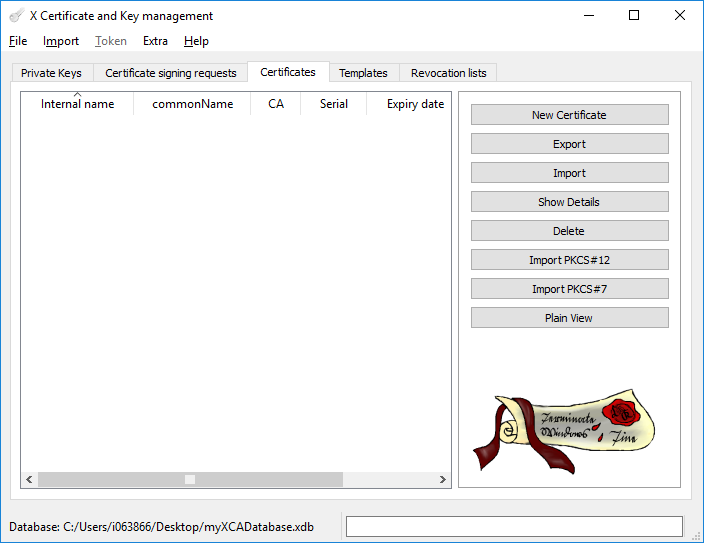
A continuación, el primer paso será crear un Certificado Raíz que se utilizará para firmar todos los certificados que generemos y todas las solicitudes de firma de certificados que obtengamos.
Creación de un Certificado Raíz
Ir a la tercera pestaña de la interfaz llamada "Certificados"
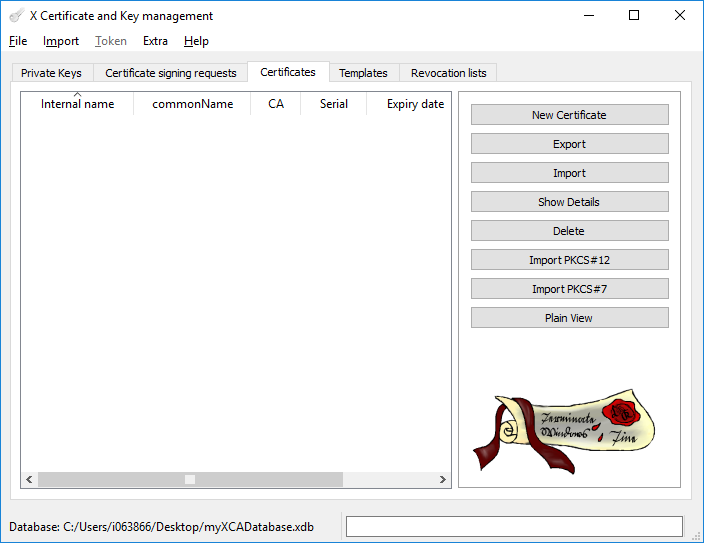
Hacer clic en el botón "Nuevo certificado"
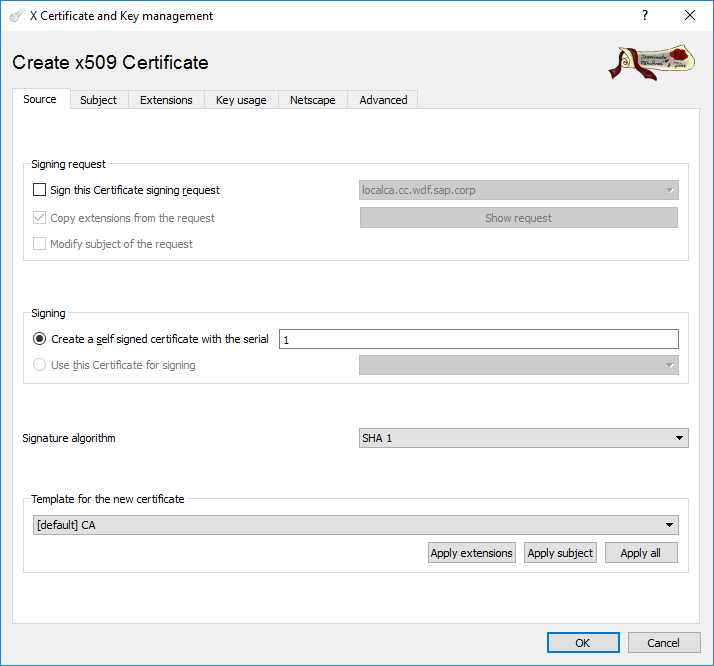
Verificar que se haya seleccionado el algoritmo de firma adecuado (el SHA-1 predeterminado se puede cambiar en las propiedades de la herramienta). Y asegurarse de que CA esté seleccionado como la plantilla para el nuevo certificado.
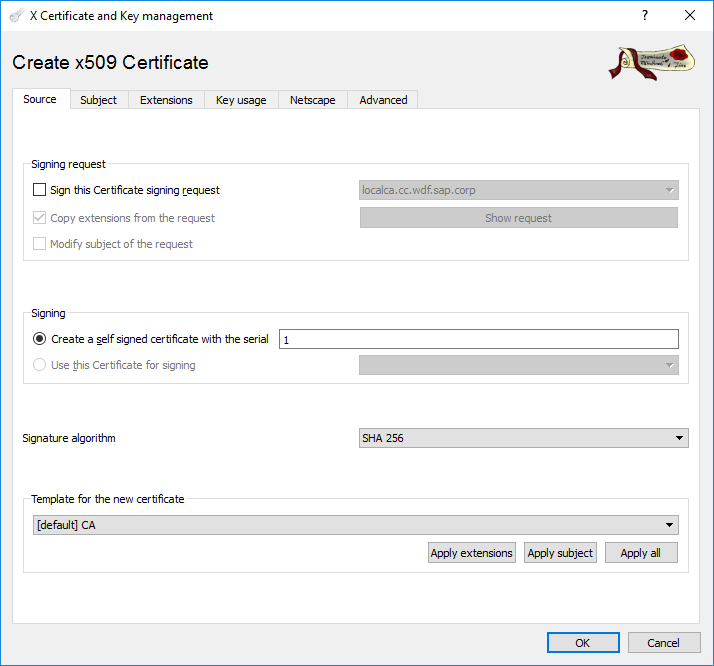
Luego pasar a la segunda pestaña, "Sujeto"
Proporcionar los datos relevantes para el nombre distinguido
Generar una nueva clave para este certificado. Hacer clic en el botón en la parte inferior "Generar una nueva clave".
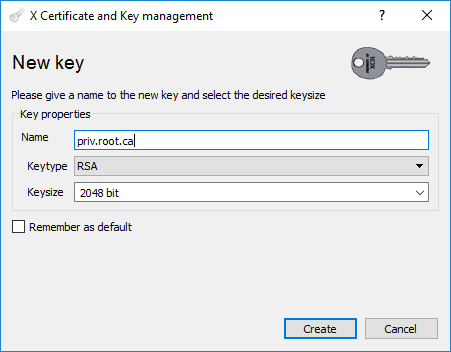
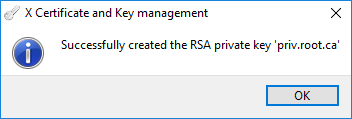
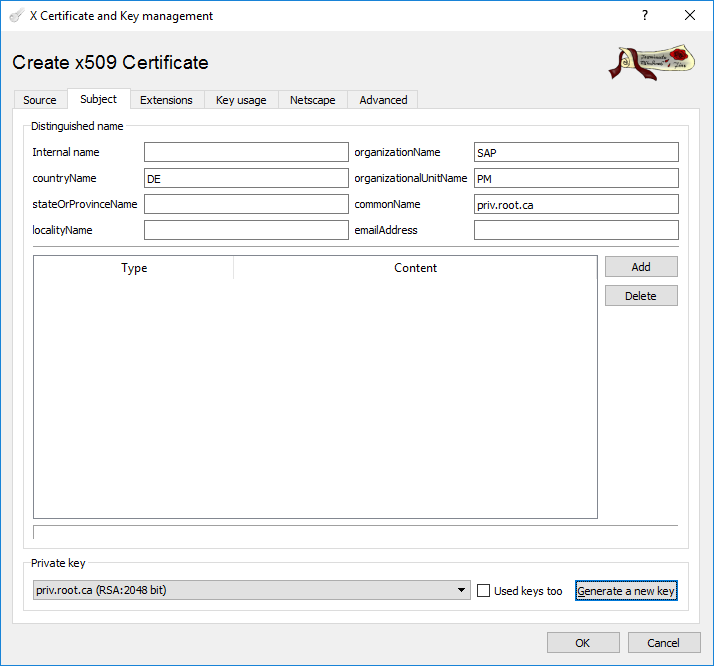
Moverse a la siguiente pestaña, "Extensiones".
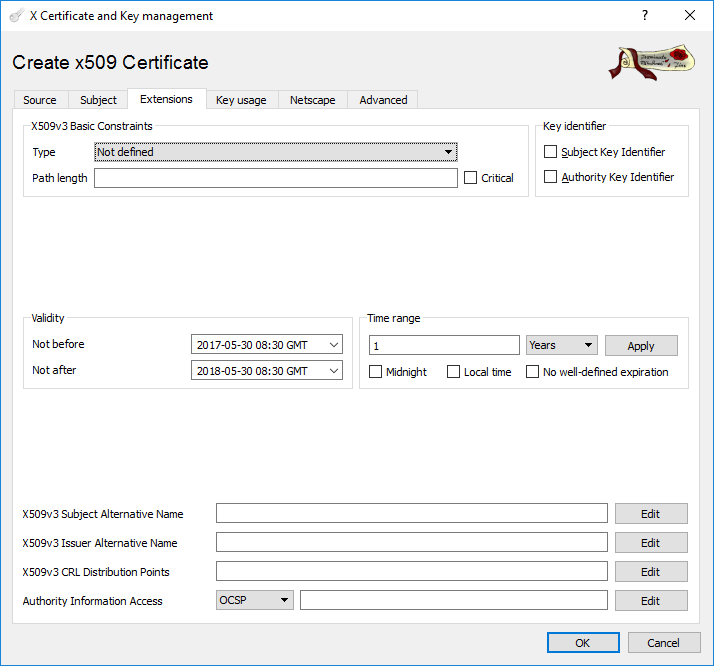
Seleccionar "Autoridad de Certificación" como Tipo.
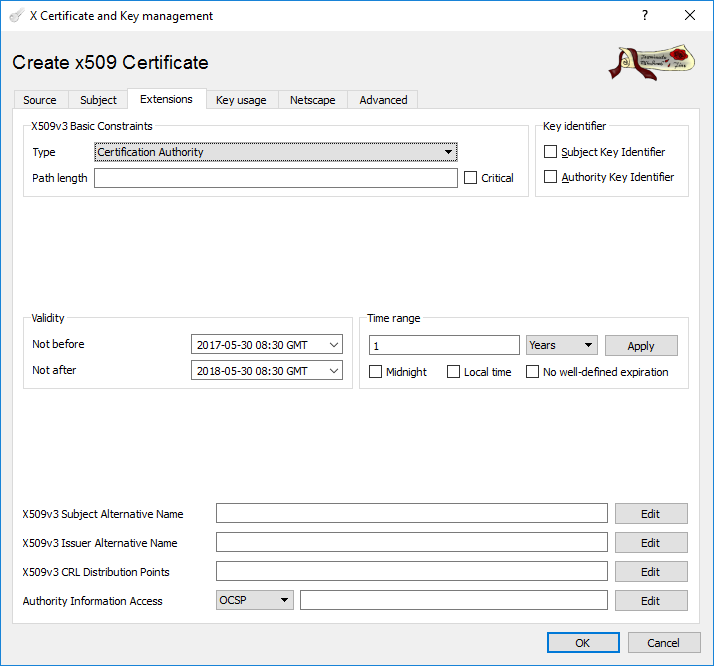
Moverse a la siguiente pestaña, "Uso de la clave" y seleccionar las propiedades resaltadas en la captura de pantalla a continuación.
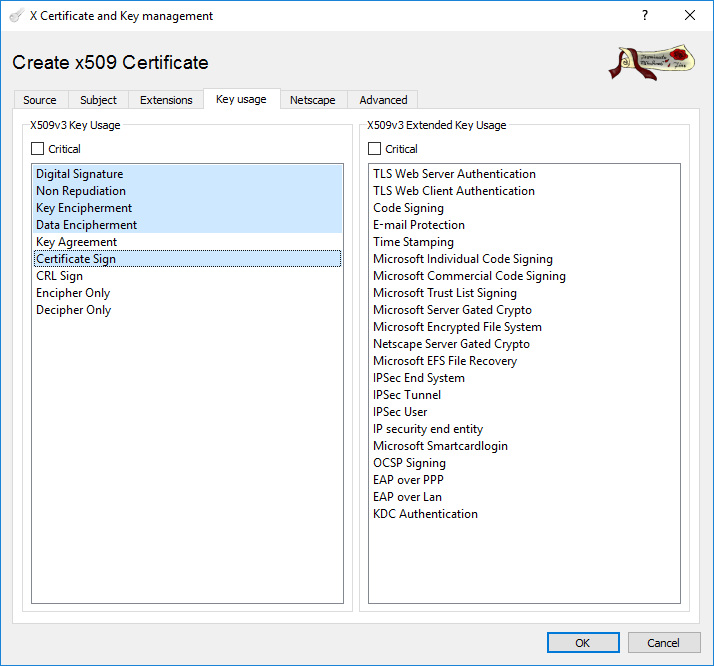
Luego presionar el botón "Aceptar" para completar.
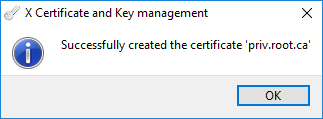
Presionar "Aceptar"
Pedro Pascal
Se unió el 07/03/2018
Sin respuestas
 No hay respuestas para mostrar
Se el primero en responder
No hay respuestas para mostrar
Se el primero en responder
contacto@primeinstitute.com
(+51) 1641 9379
(+57) 1489 6964
© 2025 Copyright. Todos los derechos reservados.
Desarrollado por Prime Institute

