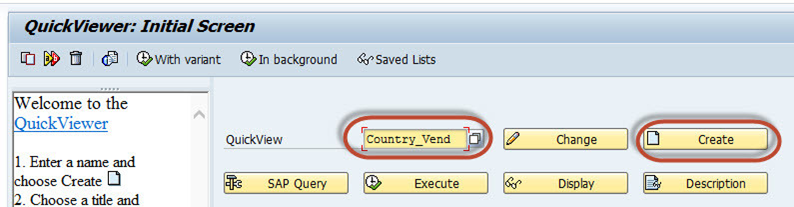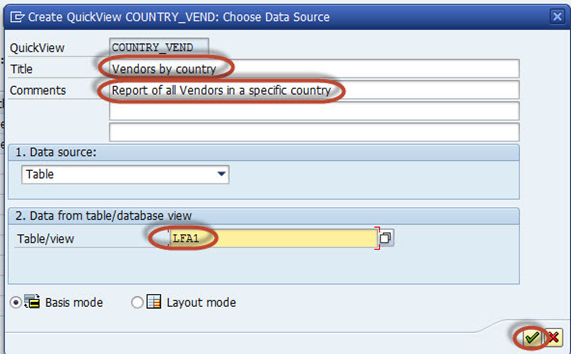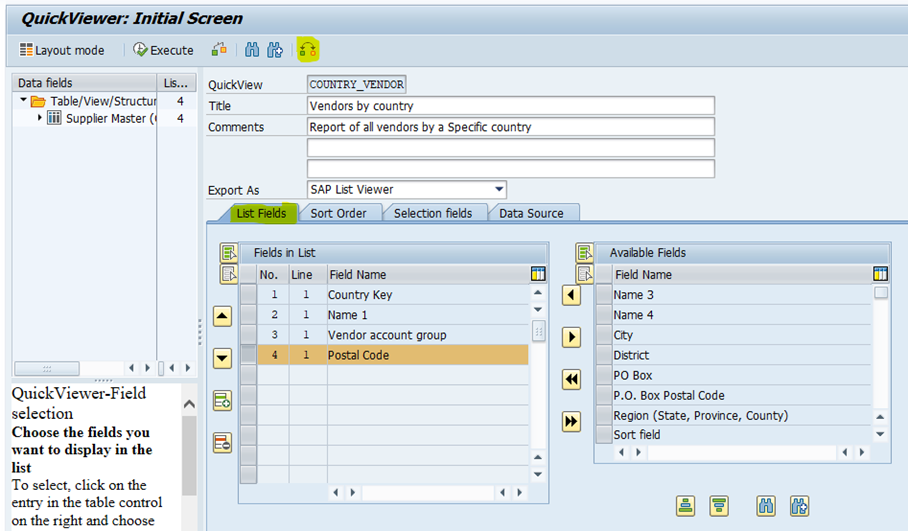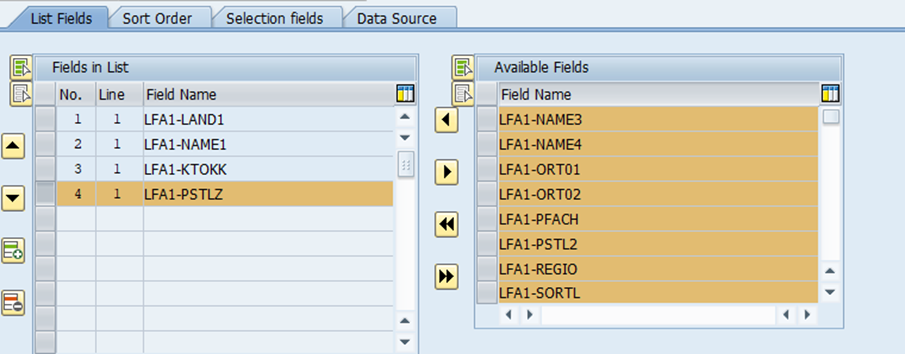Aprende en Comunidad
Avalados por :





Guia completa de SAP Query: Criação de relatórios sem programação e avaliação de dados no SAP
- Creado 01/03/2024
- Modificado 01/03/2024
- 254 Vistas
0
Cargando...
SAP Query
SAP Query :
SAP Query é uma ferramenta que permite criar relatórios mesmo sem programação. As consultas SAP são baseadas em InfoSets: são áreas que fornecem visualizações especiais de um banco de dados lógico e definem quais campos do banco de dados podem ser usados nas consultas. As consultas SAP podem ser compartilhadas com qualquer usuário atribuindo InfoSets a grupos de usuários.
SAP Query - Resumo :
- SAP Query é usado para criar relatórios para usuários com pouco conhecimento sobre a estrutura de armazenamento de dados das tabelas SAP. O SAP Query permite avaliar dados no sistema SAP.
- O SAP Query oferece aos usuários uma ampla gama de formas de definir programas de relatórios e criar diferentes tipos de relatórios, como listas básicas, estatísticas e listas classificadas.
A seguir estão os principais componentes associados ao SAP Query :
- InfoSets - Baseiam-se na consulta e contêm um ou mais detalhes de tabelas de bancos de dados.
- Consultas - Para que o usuário crie e gere a consulta.
- Grupo de usuários - Para restringir o conjunto de usuários para uma consulta específica e para autorizações.
- Visualizador rápido - Uma ferramenta simples para geração rápida de relatórios.
SAP Query - Criação :
| Criação da consulta | SQ01 |
| Criação de InfoSets | SQO2 |
| Criação de grupos de usuários | SQ03 |
| Criação do Visualizador rápido (Específico do usuário) | SQVI |
Criação do Visualizador rápido : (Código de transação - SQVI)
SQVI é um relatório ad-hoc simples que pode ser escrito diretamente no sistema de produção, ou seja, não é necessário transportar informações entre sistemas. Qualquer consultor funcional (ou até mesmo usuário comercial) com bom entendimento das tabelas SAP pode escrever uma consulta com o SQVI.
Insira o título do seu relatório e insira a descrição
Selecione na primeira aba (Campos de lista) quais campos deseja ver no seu relatório. Por exemplo, selecionamos da coluna direita os campos "Chave do país", "Nome 1", "Grupo de conta do fornecedor" e "Código postal" e pressionamos a "Seta para a esquerda", para que esses campos estejam disponíveis para o relatório, ao serem mostrados na coluna esquerda.
Se deseja ver os nomes dos campos em Técnico, clique no botão acima conforme mostrado na imagem ou pressione SHIFT+F5.
Selecione na segunda aba o ordenamento
Pedro Pascal
Se unió el 07/03/2018
Sin respuestas
 No hay respuestas para mostrar
Se el primero en responder
No hay respuestas para mostrar
Se el primero en responder
contacto@primeinstitute.com
(+51) 1641 9379
(+57) 1489 6964
© 2025 Copyright. Todos los derechos reservados.
Desarrollado por Prime Institute