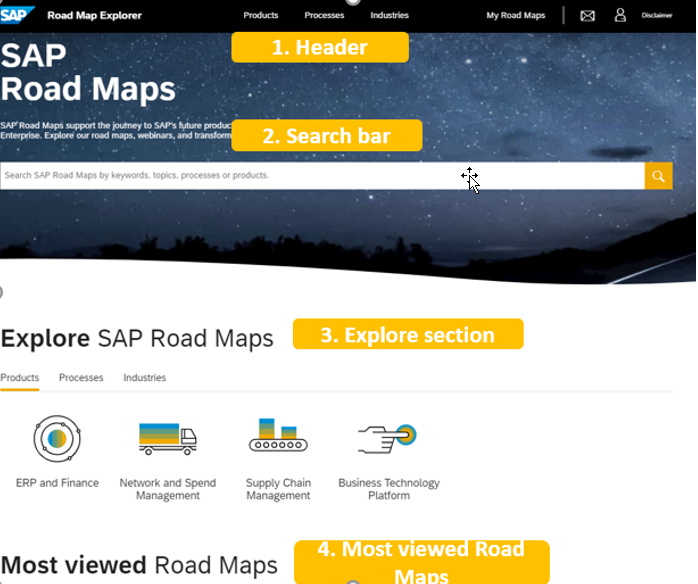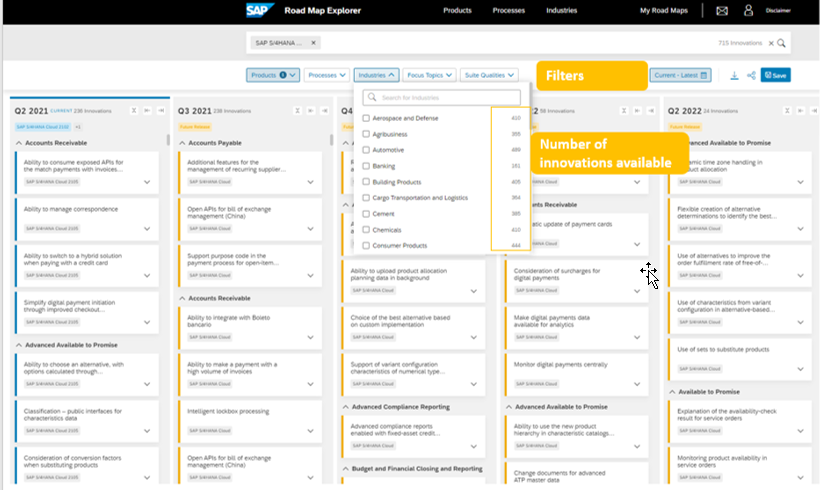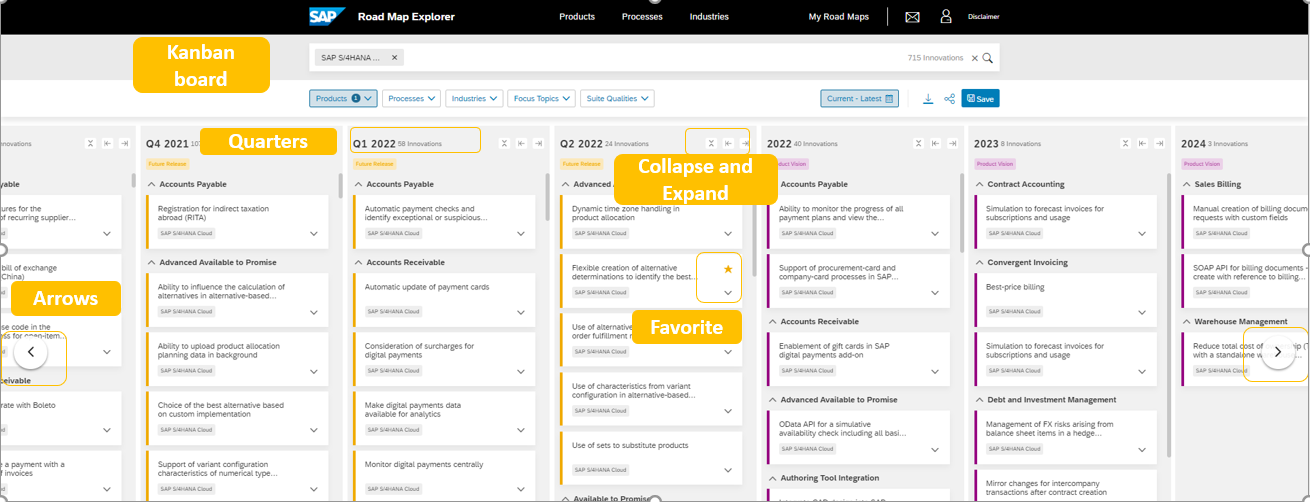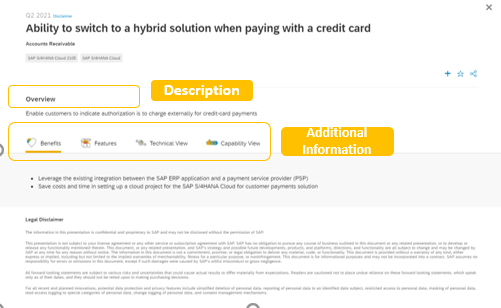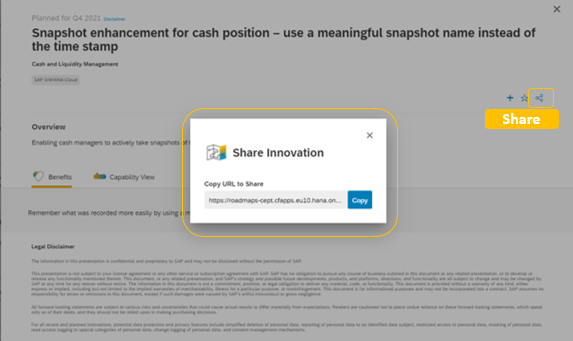Aprende en Comunidad
Avalados por :





Explora el futuro con SAP Road Map Explorer: Guía interactiva para planificar innovaciones.
- Creado 01/03/2024
- Modificado 01/03/2024
- 23 Vistas
0
Cargando...
The new generation of road maps is here at SAP!
Take a first look to view how the interactive SAP Road Map Explorer tool can help you navigate the complexities of planning for the future. Using the tool, you can:
Create your own road map: In just a few clicks, the interactive tool showcases recent and future innovations (or product features). You can create and tailor your own road map, filtering innovations from SAP solutions, industries, and business processes, and even focus topics such as Big Data and Internet of Things. Use filters to help narrow or expand your road map search.
Make informed decisions: Using the tool, you can gain a more holistic view of each innovation, making it easier to come to informed decisions. Planned innovations have an overview and benefits section, while delivered innovations have additional information such as specific features and a technical view section. Stakeholders from business management to IT teams can all be part of the conversation.
Collaborate with colleagues: The collaboration continues with the tool’s “Save and Share” features, making it easy to share a specific innovation or a whole road map with other colleagues. The “My Road Maps” section lets you view and share your saved road maps and innovations once you log back in. Additionally, you can download road maps to your desktop to view them offline. Create and collaborate with ease with SAP Road Map Explorer.
To first access the tool, log in with your S-user credentials or create an account for free on roadmaps.sap.com. Then, simply follow the steps below to start exploring.
Step 1: Search for your topic
There are four ways you can view a road map (see Figure 1):
- Browse on the top according to a product, industry, or business process.
- Use the search bar to type the topic of your choice.
- If you have not decided which specific road map you are looking for, browse “Explore SAP Road Maps.”
- Click “Most Viewed Road Maps” at the bottom.
Figure 1: Viewing Road Maps in SAP Road Map Explorer
Step 2: Customize with filters
On top of the Kanban board, there are five categories for you to choose from: products, processes, industries, focus topics, and suite qualities. Numbers on the right side of filters indicate how many innovations will appear if you choose that filter (see Figure 2). Filters will only appear if there are innovations available to show, so you’ll never experience zero results.
Figure 2: Customizing Your Search in SAP Road Map Explorer
Step 3: Explore innovations on the Kanban board
The Kanban board is the page that showcases all the innovations (or product features) in quarters. Use the left or right scrolls to browse through the road map. Each quarter column has arrows on the top right – click each one to change your view preferences of the innovations by collapsing or expanding the innovation cards (see Figure 3).
Figure 3: Exploring Innovations
Click each innovation card to view more details such as the innovation description and benefits. Planned innovations will have additional information such as features and the technical view (see Figure 4).
Tip: Use the “star” button to favorite certain innovations that stand out to you. This makes it easier to spot innovations on the Kanban board.
Figure 4: Additional Information on Innovations
Step 4: Share with your colleagues
The top right of each innovation card has a share button, giving you a link to copy and paste. Once you save your road map or innovation, “My Road Maps” on the top right of your page will also have a sharing link (see Figure 5).
Figure 5: Sharing Road Maps
Step #5: Save and download
The top right corner of the Kanban board has a “Save” button, which allows you to save the road map you created with the selected filters. Easily access them later under “My Road Maps.” If you want to save certain innovations, click on the “+” button beside the innovation name to add it to your “Innovation List,” which you can also access under “My Road Maps” (see Figure 6).
Lastly, a download button is available beside the “Download” button, which will
Pedro Pascal
Se unió el 07/03/2018
Sin respuestas
 No hay respuestas para mostrar
Se el primero en responder
No hay respuestas para mostrar
Se el primero en responder
contacto@primeinstitute.com
(+51) 1641 9379
(+57) 1489 6964
© 2025 Copyright. Todos los derechos reservados.
Desarrollado por Prime Institute