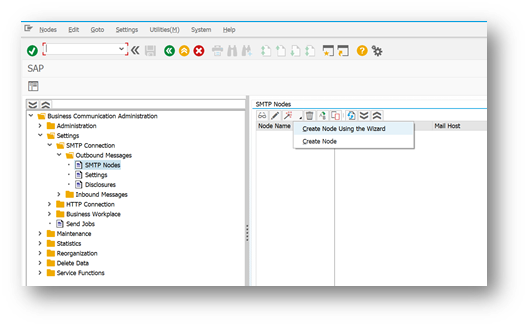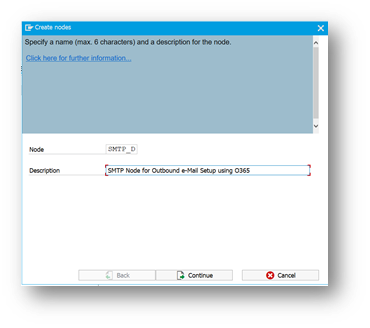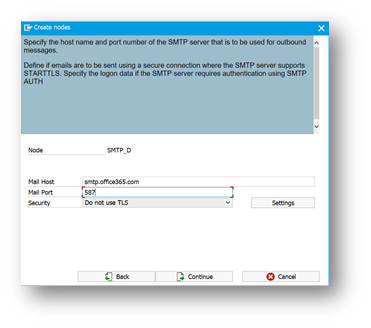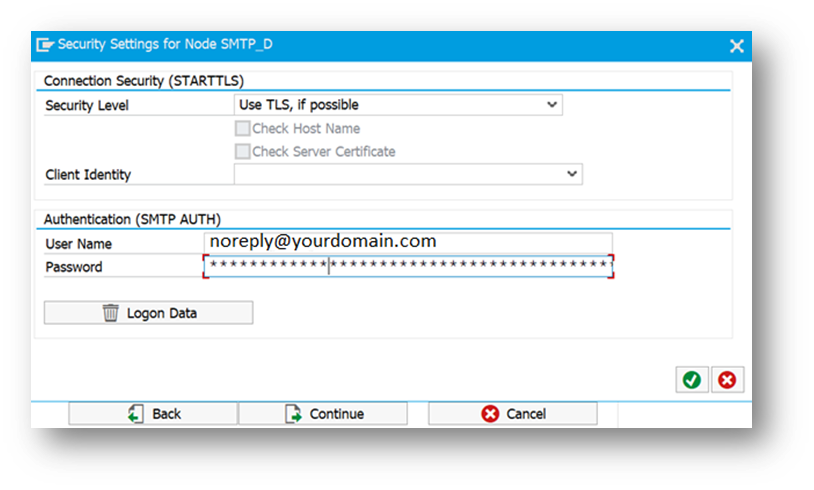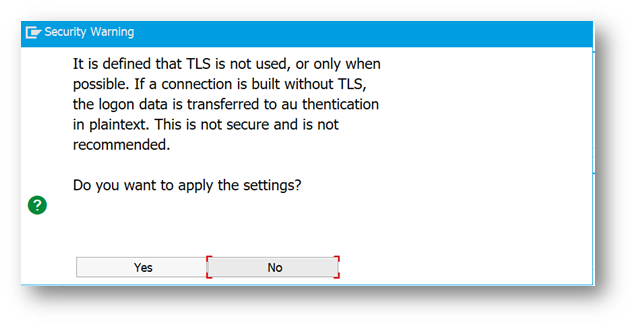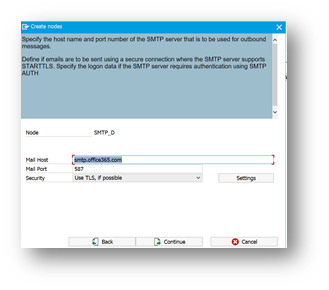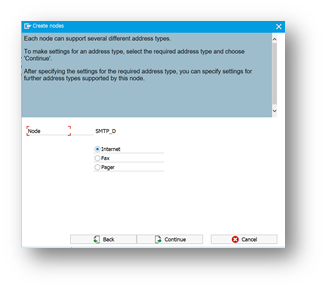Aprende en Comunidad
Avalados por :





Configuración de SMTP saliente con Office 365 para SAP S/4 HANA: Guía paso a paso
- Creado 01/03/2024
- Modificado 01/03/2024
- 109 Vistas
This is my first Technical Article. Please read and let me know if there are any modifications are needed.
¤¤¤
As correctly pointed out by Suhel ,
This blog post is about option 1) Authenticate your device or application directly with a Microsoft 365 or Office 365 mailbox, and send mail using SMTP AUTH client submission
Kindly Refer-
How to set up a multifunction device or application to send email using Microsoft 365 or Office 365 ...
¤¤¤
You all might have seen the same content, topic by somebody or somewhere in the blogs.sap.com but one thing which was bothering me is nobody kept it simple and in one place. No worries, Here I’m. I was struggling but I don’t want anybody else to struggle.
This Blog is about SMTP- Technical Architecture with Office 365 (and SAP S/4 HANA system is hosted in Private Cloud). Point to remember, Inbound as well as outbound with Important Points. Let’s start!
Login to your SAP S/4 HANA System, consider you have 3-tier landscape then you can run a PoC in Development Landscape or directly in your Test Landscape. Upto you. Remember: None of the settings is transportable.
For Outbound SMTP Configuration
In your Development System, Run Transaction Code *SCOT*, you will see something as below,
SCOT
Select and click Create Node using the Wizard (easy).
Create Node
I have entered SMTP_D (for Development Landscape), further on you can have SMTP_Q for Quality Landscape, SMTP_T for Test Landscape and finally SMTP_P for Production landscape (your selection). Click Continue.
Enter Mail Host is, smtp.office365.com and Mail Port as 587 (Standard but if there are any changes in it then Microsoft Office 365 Team can help you; ask them about the Host and Port).
IMPORTANT
Before you continue, ensure that you must have a mailbox information with you. You need to have a mailbox (e.g., noreply@yourdomain.com ) so that you can complete the SCOT related configuration.
Also, please allow/ whitelist smtp.office365.com with port 587 in your firewall. If SAP S/4 HANA system is hosted in Private Cloud under RISE with SAP offering, then raise an SR to get it whitelisted/ Allowed from.
Create Node- Continue
Click Setting. This is important Step unless setup is tweaked by your organizations Microsoft Office 365 Team.
Enter noreply@yourdomain.com as UserName, and Password for that account. Microsoft Office 365 Team must provide you the Password of the newly created mailbox.
Security Setting for Node
Click Ok
By default, it is on 'No', but click 'Yes' in security warning.
Click Continue. Then Select Internet, click Continue
Continue
Continue
Add ‘*’ in
Sin respuestas
 No hay respuestas para mostrar
Se el primero en responder
No hay respuestas para mostrar
Se el primero en responder
contacto@primeinstitute.com
(+51) 1641 9379
(+57) 1489 6964
© 2025 Copyright. Todos los derechos reservados.
Desarrollado por Prime Institute