
Avalados por :





Cómo utilizar SE16N para consultas avanzadas en tablas SAP
- Creado 01/03/2024
- Modificado 01/03/2024
- 83 Vistas
Probablemente, esto no pertenece exactamente aquí, pero no encontré un lugar mejor para ello.
Varias personas que conozco (incluyéndome a mí) les gusta usar TA SE16N para echar un vistazo rápido a los datos de la tabla o como un medio de preselección, por ejemplo, para datos de personal.
Algo así como una consulta pero sin la molestia de construir una.
Es realmente genial, siempre y cuando solo necesites datos de una sola tabla Y todos los criterios de selección estén relacionados con Y. (O eso pensaba)
Un problema con el que me encontré con frecuencia es cuando quieres evaluar una tabla "anidada". Eso es una tabla que tiene múltiples campos en su estructura, básicamente para los mismos datos, representando una tabla limitada en la vista de mantenimiento.
Por ejemplo, las tablas de infotipo en RRHH a menudo están construidas de esa manera y el problema siempre es que no sabes en qué campo (nnnn01, nnnn02, ...) buscar un valor específico.
Recientemente descubrí que SE16N puede hacer eso y encontré que valía la pena compartirlo.
Supongamos que necesitas saber todos los empleados que tienen un cierto tipo de fecha (digamos 18) en el infotipo 41, en un intervalo de tiempo específico, pero no tienes idea en qué columna de tipo de fecha (DAR01, DAR02, ...) se encuentra.
En el pasado, habría realizado varias selecciones, cada una con un DARxx diferente dirigido a mi tipo de fecha y luego habría reunido los resultados en Excel.
Así es como se hace ahora
- Llama a TA Se16N con la tabla PA0041
- Completa el primer conjunto de criterios de selección (DAR01 / DAT01)
-
Cambia a Vista Técnica Activada (SHIFT+F11 o clic derecho para menú contextual)
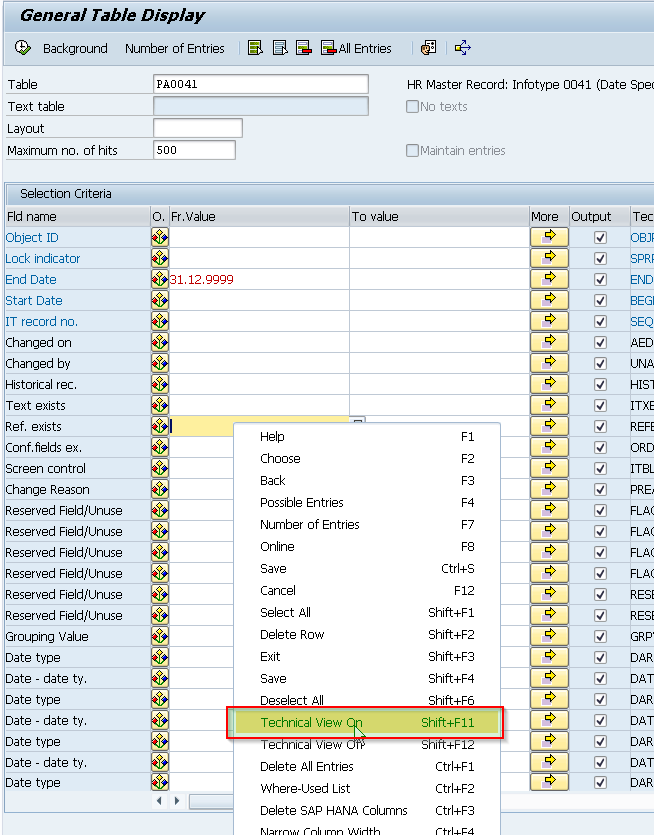
-
Selecciona Entrada Múltiple (Cntrl+F9 o clic derecho para menú contextual o botón Más en la parte superior)
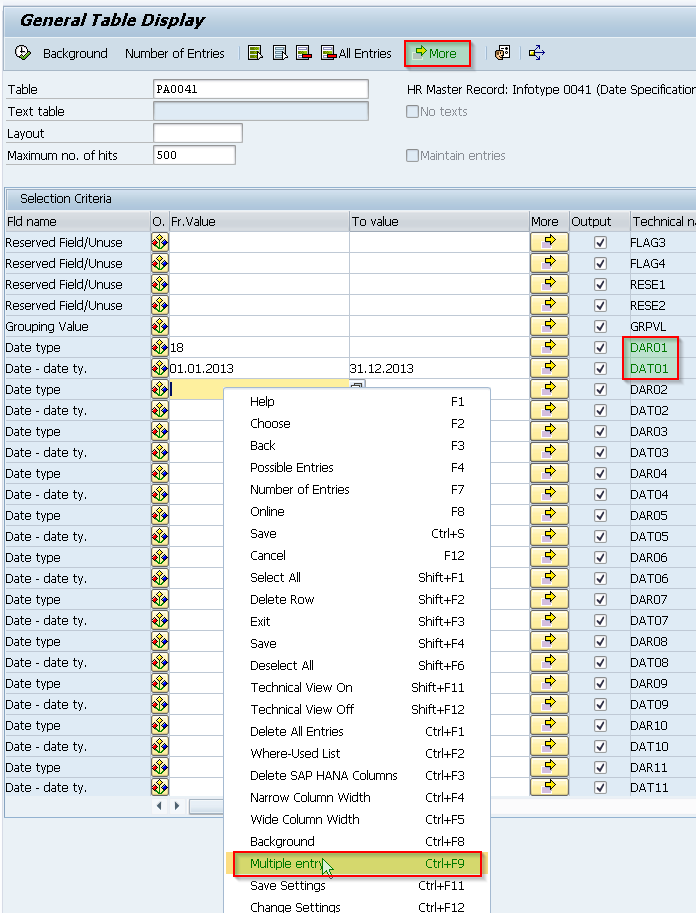
Serás recompensado con una pantalla de selección adicional y vacía -
Completa tus criterios de selección y luego presiona Siguiente Entrada (F5 o Flecha Derecha en la parte inferior)
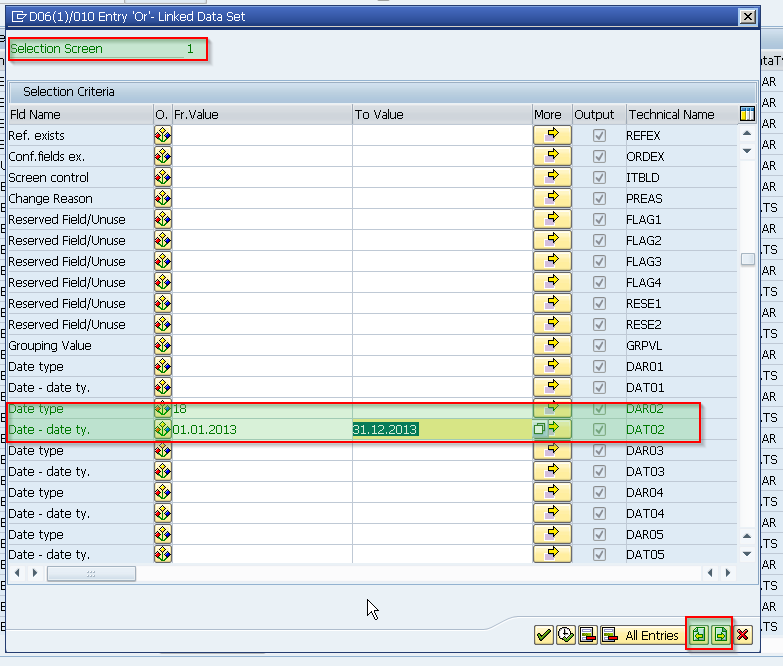
Obtendrás una nueva pantalla de selección vacía. Nota el número mostrado en la línea superior, aumentará a medida que recorras tus conjuntos de valores.
- Repite
-
Cuando hayas terminado de ingresar tus valores en cada columna posible, presiona F8 para volver a tu selección inicial.
La única pista de que hay criterios de selección adicionales es el botón Más en la parte superior, que ahora muestra el icono lleno.
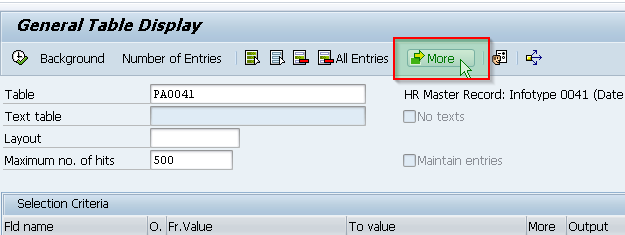
La diferencia está en el resultado. Después de ejecutar tu selección, ahora recibirás todas las entradas que coincidan con cualquiera de tus conjuntos de valores. Están vinculados por una relación OR.
Por supuesto, el uso de esta función no se limita de ninguna manera a las tablas de infotipo de RRHH. Es solo el uso más común para mí.
Donde sea que necesites conjuntos de valores relacionados con OR para una selección de SE16N, esta función resulta útil.
Espero que lo disfrutes.
Sin respuestas
 No hay respuestas para mostrar
Se el primero en responder
No hay respuestas para mostrar
Se el primero en responder
contacto@primeinstitute.com
(+51) 1641 9379
(+57) 1489 6964
© 2024 Copyright. Todos los derechos reservados.
Desarrollado por Prime Institute

