
Aprende en Comunidad
Avalados por :





Cómo realizar cambios masivos en SAP para Última Fecha de Entrada en Ordenes de Compra
- Creado 01/03/2024
- Modificado 01/03/2024
- 428 Vistas
Requisito Comercial
Sabemos que en una orden de compra tenemos dos tablas. Una es la tabla de encabezado = EKKO y la otra es la tabla de ítems = EKPO.
Sabemos que podemos realizar cambios masivos para un campo en particular seleccionando el campo en MEMASSPO, que puede ser para la tabla de encabezado o la tabla de ítems.
Pero a veces necesitamos hacer cambios masivos para un campo de ítem pero el campo de selección será el campo de encabezado.
Por ejemplo:
Supongamos que tenemos 1000 PO para varios proveedores con diferentes fechas. Ahora la organización desea cambiar la Última Fecha de Entrada para la PO de un proveedor en particular y un rango de fechas específico y también será aplicable para aquellas PO cuya Entrada de Mercancía está pendiente, la PO que tiene el indicador de entrega completa no se considerará para cambiar la Última Fecha de Entrada.
En esta situación, debemos recopilar todas las PO para el proveedor en particular junto con el rango de fechas del documento de la tabla EKKO y debemos filtrar estas PO de la tabla EKPO junto con el indicador de entrega completa. Y luego procederemos con los cambios masivos...
Proceso
Aquí está la solución para este requisito en particular. Podemos filtrar y cambiar la Última Fecha de Entrada junto con todos los criterios a través de un cambio masivo...
Supongamos que tenemos que cambiar la Última Fecha de Entrada a 20.02.2014 para el proveedor KKNL005.
Será aplicable solo para aquellas PO que se crearon durante la fecha 01.01.2014 al 10.02.2014. Y no será aplicable para aquellas PO cuya Entrada de Mercancía ya se realizó (el indicador de entrega completa está marcado).
Sabemos que debemos usar el código de transacción MASS - objeto de negocio Tipo de Objeto - BUS2012 para la Orden de Compra o podemos usar directamente MEMASSPO...
Ir a MASS y seleccionar Tipo de Objeto - BUS2012.
Puede ver la pantalla inicial para el Mantenimiento Masivo de la Orden de Compra. Ahora seleccione tanto la Orden de Compra de ítems de línea como el Encabezado de la Orden de Compra
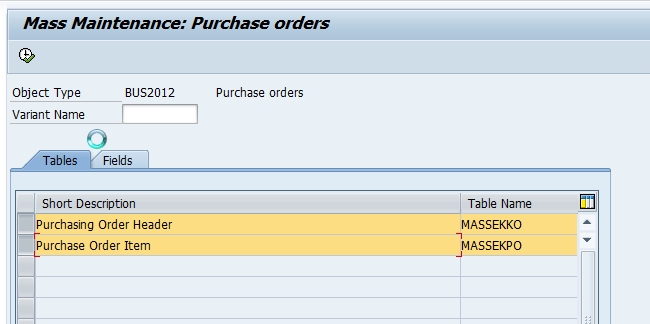
Luego presione ejecutar...
Puede ver que aparecerá la pantalla inicial para el mantenimiento masivo...
Aquí seleccionamos los criterios según nuestro requisito.
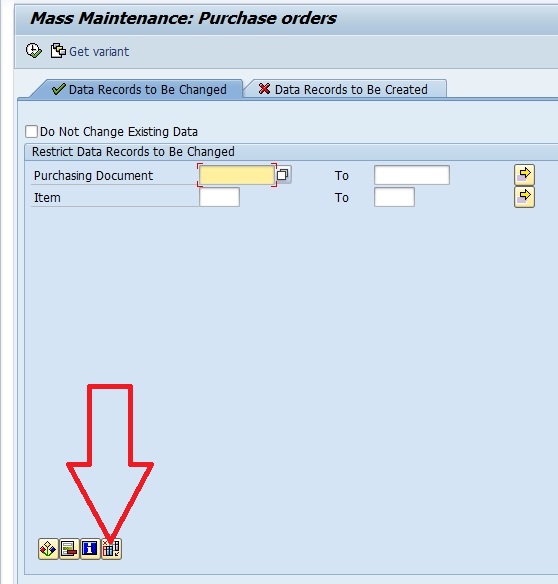
Haga clic en la opción "Elegir Campo de Selección" (que se muestra en la figura anterior)
Puede ver que aparece una ventana emergente en el lado derecho...
Como necesitamos seleccionar el proveedor, la fecha del documento y la opción del indicador de entrega..
Elija todos los campos de la lista del lado derecho y presione

{Nota: puede encontrar dos proveedores, el primer Proveedor (MASSEKKO-LIFNR) y el segundo Proveedor (MASSEKPO-EMLIF), debe elegir el primer Proveedor (MASSEKKO-LIFNR). El primer campo es el proveedor que está en el encabezado de la orden de compra y el segundo campo es la dirección de entrega del proveedor que está en el ítem de la PO - Dirección de entrega..}
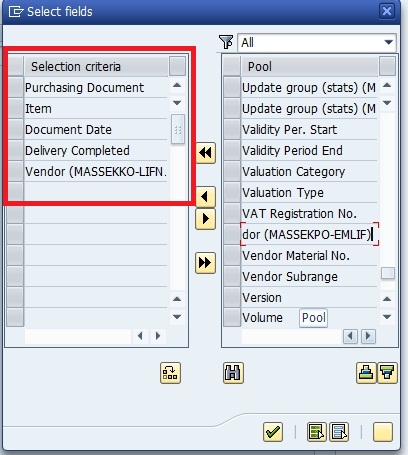
Ahora presione continuar o presione Enter..
ahora puede ver que todos los campos seleccionados aparecerán en su pantalla de mantenimiento masivo..
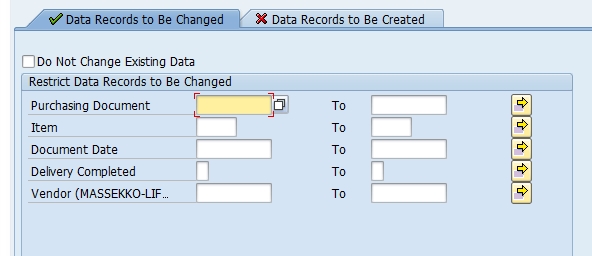
Deje en blanco el Documento de Compra e Ítem.
Coloque la fecha del documento como un rango de fechas 01.01.2014 al 10.02.2014
Coloque Completado de Entrega, que no sea igual a X.
Para seleccionar diferente de, mueva el cursor a la opción Completado de Entrega y presione la opción de Selección

Luego seleccione

Sin respuestas
 No hay respuestas para mostrar
Se el primero en responder
No hay respuestas para mostrar
Se el primero en responder
contacto@primeinstitute.com
(+51) 1641 9379
(+57) 1489 6964
© 2024 Copyright. Todos los derechos reservados.
Desarrollado por Prime Institute

