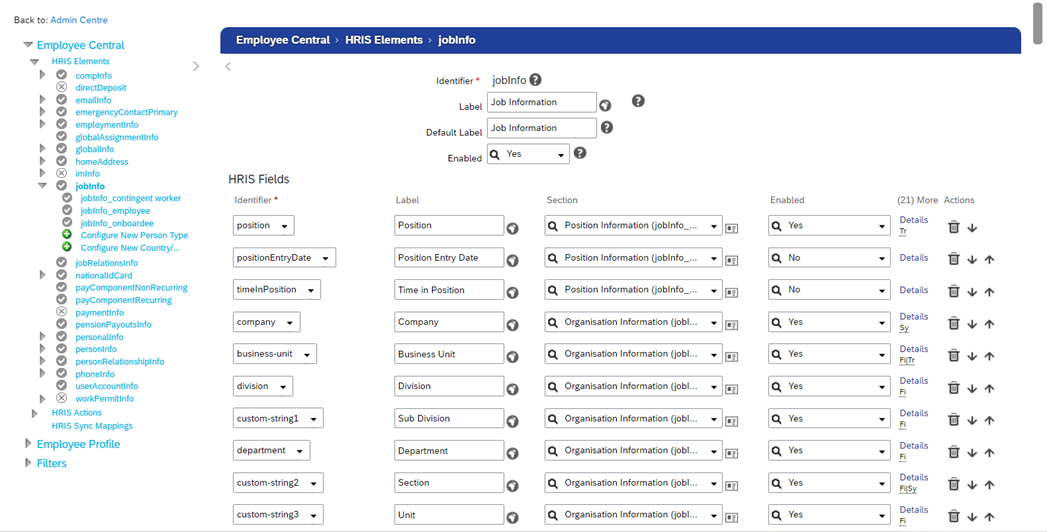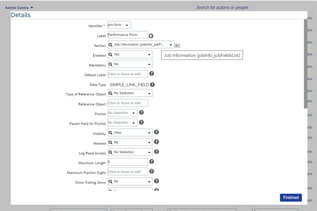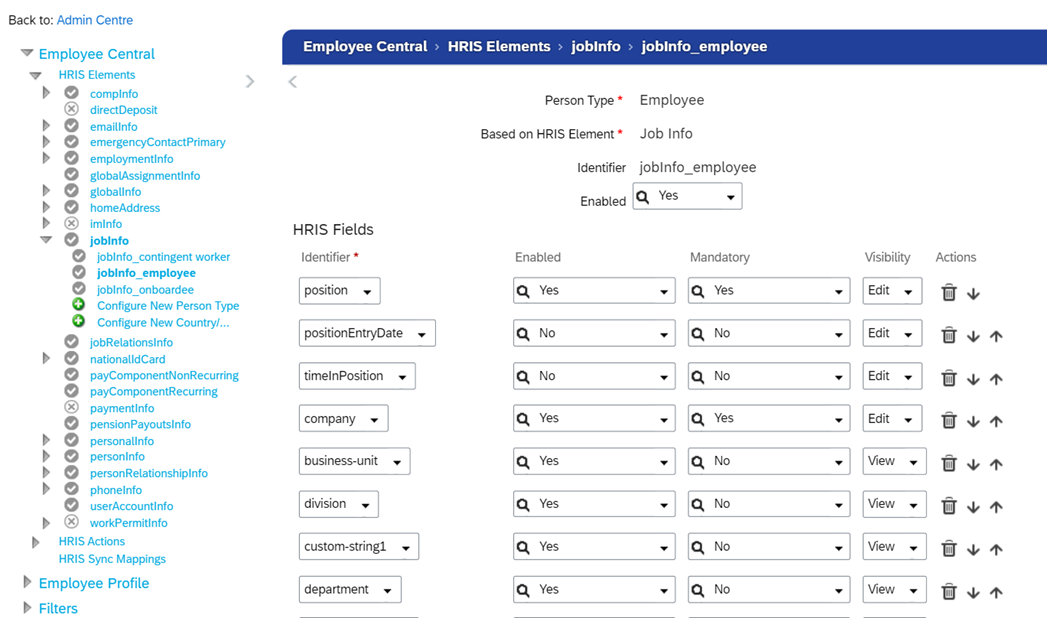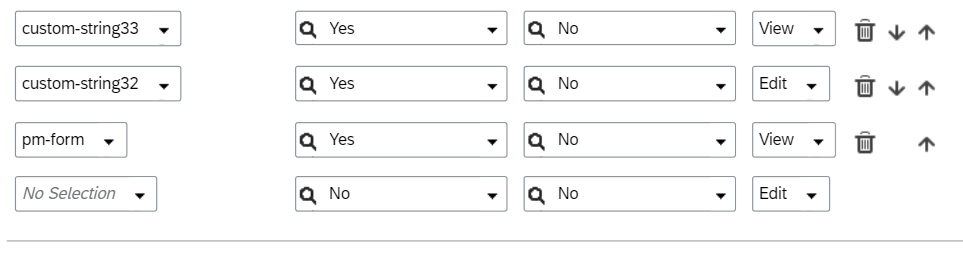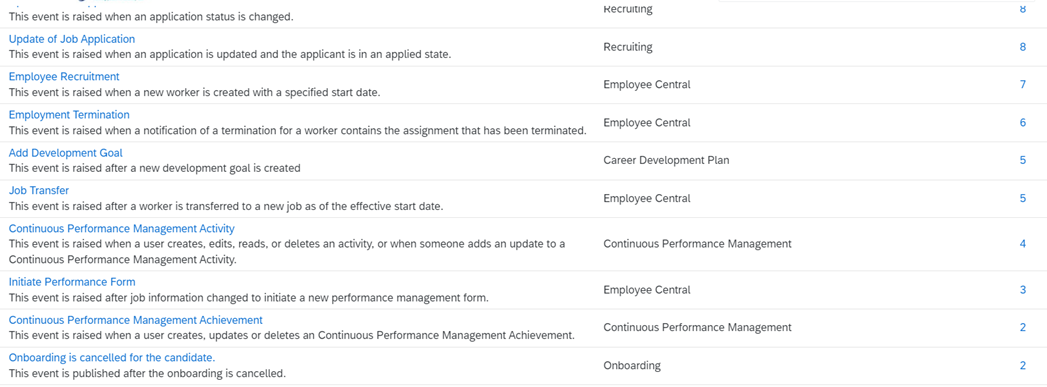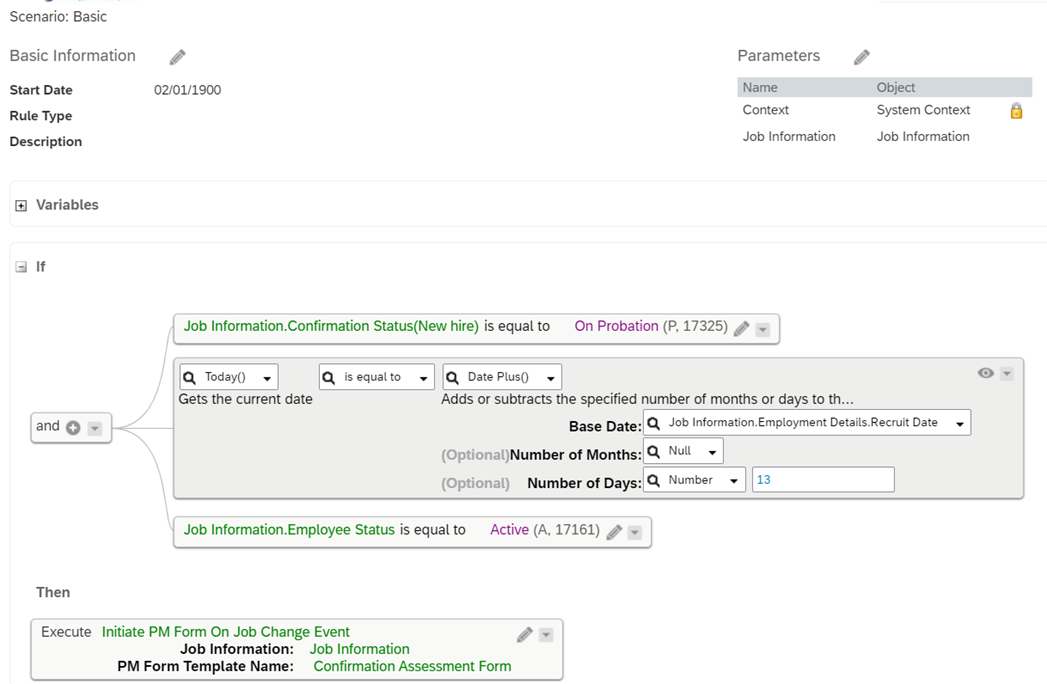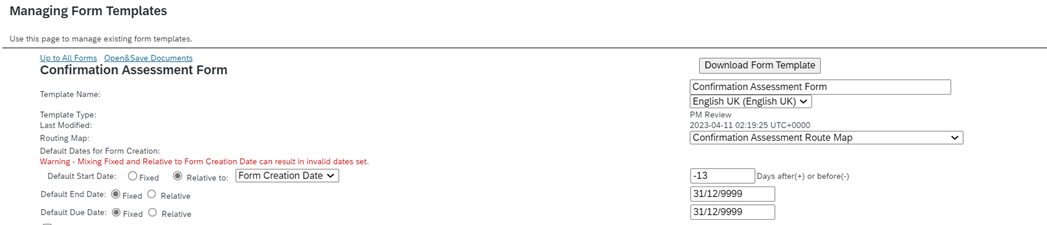Aprende en Comunidad
Avalados por :





Como lidar com uma solicitação específica do cliente em PMGM com Serviços Inteligentes e Regras de Negócio
- Creado 01/03/2024
- Modificado 01/03/2024
- 5 Vistas
0
Cargando...
Olá leitores
Estou escrevendo este blog para informá-lo sobre um requisito de cliente muito específico em PMGM que abordei usando uma combinação de Serviços Inteligentes e Regras de Negócio.
Declaração do Problema: Lançar automaticamente formulários de avaliação de confirmação no 14º dia de admissão e a data de início do formulário deve ser a data de contratação do funcionário e a data de término/vencimento deve ser 31/12/9999, por exemplo, se o funcionário ingressar em 1º de abril de 20xx, então o formulário deve ser lançado em 14 de abril de 20xx e a data de início deve ser 01.04.20xx e a data de término/vencimento deve ser 31.12.9999.
Enquanto uma parte do requisito (lançamento automático do formulário de confirmação) é alcançável através da ferramenta "Gerenciar Avaliações Programadas" no PMGM, a parte posterior em que as datas de término/vencimento precisam ser codificadas não pode ser alcançada.
Design da Solução:
Para atender a este requisito, faremos uso dos seguintes elementos -
A solução começa com a atualização da configuração de negócios adicionando o campo pm-form nos seguintes dois lugares -
Para atualizar, na guia Pesquisar ações ou pessoas , digite Gerenciar Configuração de Negócios. Clique em jobInfo e adicione o campo pm-form conforme mostrado na captura de tela abaixo.
Clique em jobInfo_employee no painel esquerdo.
Adicione o campo pm-form
O passo 2 é navegar até o Centro de Serviços Inteligentes na barra de pesquisa.
Procure por "Iniciar Formulário de Desempenho" e certifique-se de que está disponível na página do Centro de Serviços Inteligentes.
O passo 3 é configurar a regra de negócio. Navegue até a página de "Configurar Regras de Negócio" na barra de pesquisa.
Crie uma nova regra "Básica" conforme mostrado na figura abaixo.
O passo 4 é atualizar as datas no Formulário de Avaliação de Confirmação. Para atualizar, navegue até a página de Configurações do Modelo de Formulário, selecione o Formulário de Avaliação de Confirmação e atualize as datas conforme mostrado na figura abaixo -
O passo 5 é criar um grupo de lotes fora do ciclo para a população-alvo a que essa regra será aplicável. Para criar um, navegue até " Gerenciar Grupos de Lotes de Eventos Fora do Ciclo ". Clique no botão Criar Novo Grupo e crie um grupo da mesma forma que criamos um grupo de permissões. Certifique-se de usar um critério de modo que todos os funcionários elegíveis sejam cobertos.
O passo 6 é configurar o Evento de Lote Fora do Ciclo sob Gerenciar Dados. Para criar um, navegue até a página Gerenciar Dados. Em "Criar Novo", selecione Lote de Evento Fora do Ciclo e crie conforme mostrado na figura abaixo.

Estou escrevendo este blog para informá-lo sobre um requisito de cliente muito específico em PMGM que abordei usando uma combinação de Serviços Inteligentes e Regras de Negócio.
Declaração do Problema: Lançar automaticamente formulários de avaliação de confirmação no 14º dia de admissão e a data de início do formulário deve ser a data de contratação do funcionário e a data de término/vencimento deve ser 31/12/9999, por exemplo, se o funcionário ingressar em 1º de abril de 20xx, então o formulário deve ser lançado em 14 de abril de 20xx e a data de início deve ser 01.04.20xx e a data de término/vencimento deve ser 31.12.9999.
Enquanto uma parte do requisito (lançamento automático do formulário de confirmação) é alcançável através da ferramenta "Gerenciar Avaliações Programadas" no PMGM, a parte posterior em que as datas de término/vencimento precisam ser codificadas não pode ser alcançada.
Design da Solução:
Para atender a este requisito, faremos uso dos seguintes elementos -
- Gerenciar Configuração de Negócios
- Centro de Serviços Inteligentes (ISC)
- Regras de Negócio
- Configurações do Modelo de Formulário
- Trabalhos de Provisionamento
A solução começa com a atualização da configuração de negócios adicionando o campo pm-form nos seguintes dois lugares -
- jobInfo
- jobInfo_employee
Para atualizar, na guia Pesquisar ações ou pessoas , digite Gerenciar Configuração de Negócios. Clique em jobInfo e adicione o campo pm-form conforme mostrado na captura de tela abaixo.
Imagem 1
Imagem 2
Clique em jobInfo_employee no painel esquerdo.
Imagem 3
Adicione o campo pm-form
Imagem 4
O passo 2 é navegar até o Centro de Serviços Inteligentes na barra de pesquisa.
Imagem 5
Procure por "Iniciar Formulário de Desempenho" e certifique-se de que está disponível na página do Centro de Serviços Inteligentes.
O passo 3 é configurar a regra de negócio. Navegue até a página de "Configurar Regras de Negócio" na barra de pesquisa.
Crie uma nova regra "Básica" conforme mostrado na figura abaixo.
Imagem 6
O passo 4 é atualizar as datas no Formulário de Avaliação de Confirmação. Para atualizar, navegue até a página de Configurações do Modelo de Formulário, selecione o Formulário de Avaliação de Confirmação e atualize as datas conforme mostrado na figura abaixo -
Imagem 7
O passo 5 é criar um grupo de lotes fora do ciclo para a população-alvo a que essa regra será aplicável. Para criar um, navegue até " Gerenciar Grupos de Lotes de Eventos Fora do Ciclo ". Clique no botão Criar Novo Grupo e crie um grupo da mesma forma que criamos um grupo de permissões. Certifique-se de usar um critério de modo que todos os funcionários elegíveis sejam cobertos.
O passo 6 é configurar o Evento de Lote Fora do Ciclo sob Gerenciar Dados. Para criar um, navegue até a página Gerenciar Dados. Em "Criar Novo", selecione Lote de Evento Fora do Ciclo e crie conforme mostrado na figura abaixo.
Pedro Pascal
Se unió el 07/03/2018
Sin respuestas
 No hay respuestas para mostrar
Se el primero en responder
No hay respuestas para mostrar
Se el primero en responder
contacto@primeinstitute.com
(+51) 1641 9379
(+57) 1489 6964
© 2025 Copyright. Todos los derechos reservados.
Desarrollado por Prime Institute