
Aprende en Comunidad
Avalados por :





Cómo instalar y configurar claves SSH en Gerrit para Windows
- Creado 01/03/2024
- Modificado 01/03/2024
- 18 Vistas
[ Consulta el documento Instalar Gerrit en Tomcat en Windows sobre cómo instalar Gerrit. ]
Para trabajar efectivamente con Gerrit, se utiliza SSH. La necesidad de ingresar una contraseña se sustituye por la transmisión de una clave. Este método de autenticación permite el procesamiento en segundo plano y la automatización. El primer paso es crear una clave SSH y hacer que Gerrit sea consciente de esa clave. Gerrit viene con documentación que explica cómo crear y agregar la clave SSH. Para ver este diálogo, inicia sesión en Gerrit, abre la página de configuración y selecciona la opción Claves Públicas SSH.
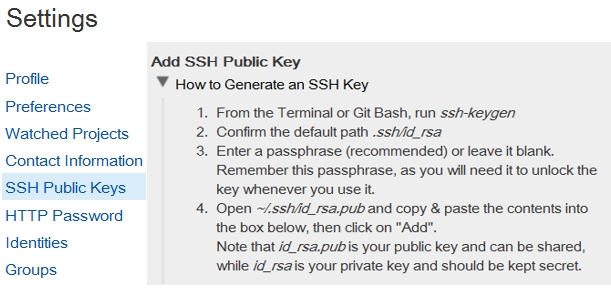
Para seguir esta documentación en Windows, significa:
- Abrir git bash
- Ejecutar ssh-keygen
- Ingresar una frase de paso
- Abrir el archivo id_rsa.pub en Notepad y copiar/pegar la clave en Gerrit.
Los primeros 3 pasos generan una clave privada y pública. La clave privada permanecerá en el directorio principal del usuario, la clave pública se agregará a Gerrit.

La clave pública es id_rsa.pub . Abre este archivo para ver tu clave pública.

Copia la clave pública en el portapapeles y pégala en Gerrit: abre la página de Claves Públicas SSH y agrega la clave pública generada anteriormente.
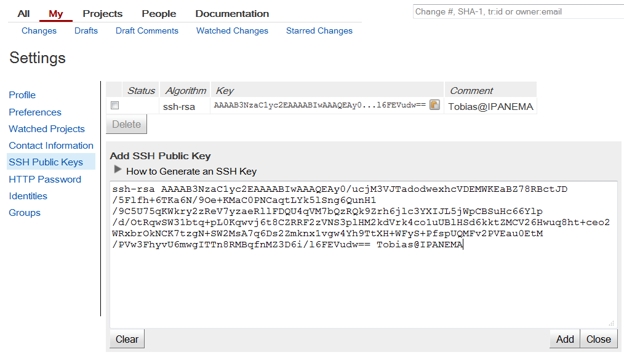
Como resultado, tu clave pública se agrega a Gerrit, lo que te permite iniciar sesión en Gerrit mediante SSH sin que se te solicite ingresar una contraseña.
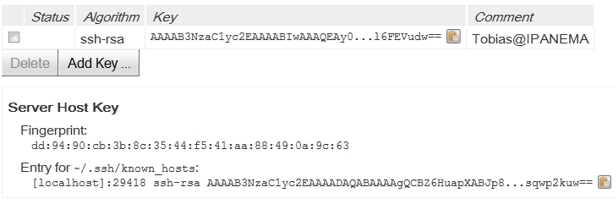
Para probar si Gerrit acepta el inicio de sesión automático a través de SSH, simplemente conéctate al servidor SSH de Gerrit. Por defecto, el servidor SSH está escuchando en el puerto 29418. Abre Git bash y emite el comando
ssh –p 29418 <nombre de usuario>@localhost
Si todo funciona correctamente, el resultado debería verse así:
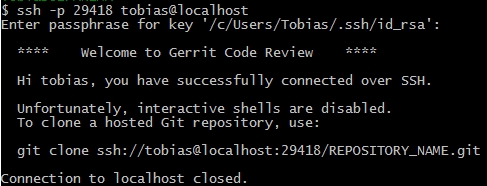
Error probable al recibir
Es muy probable que al ejecutar el comando SSH anterior, no seas conectado automáticamente, sino que veas este mensaje: No se pudo abrir una conexión con tu agente de autenticación.
Esto significa que SSH no puede usar tu clave privada. Sigue los pasos indicados en [1] para iniciar el proceso de ssh-agent.
exec ssh-agent bash
ssh-add path/to/.ssh/id_rsa
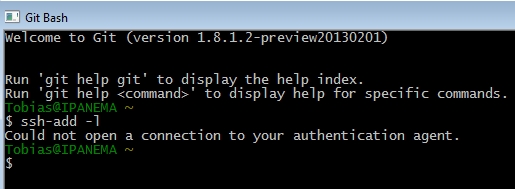
Ahora agrega tu identidad abriendo git bash y ejecutando
- ssh-add –l para ver si tu ssh-agent está en ejecución y aceptando conexiones y
- ssh-add <ruta de tu clave privada>

Ah
Sin respuestas
 No hay respuestas para mostrar
Se el primero en responder
No hay respuestas para mostrar
Se el primero en responder
contacto@primeinstitute.com
(+51) 1641 9379
(+57) 1489 6964
© 2024 Copyright. Todos los derechos reservados.
Desarrollado por Prime Institute

