
Aprende en Comunidad
Avalados por :





Cómo importar certificados SSL en un sistema SAP: Guía paso a paso
- Creado 01/03/2024
- Modificado 01/03/2024
- 449 Vistas
0
Cargando...
Introducción
Trabajo ocasionalmente con la transacción STRUST. Y siempre tengo que esforzarme con esta pobre interfaz de usuario: Después de unos minutos de clics frenéticos y escritura, suelo alcanzar mi objetivo, ¡y olvido inmediatamente cómo lo hice...
Hoy un colega preguntó cómo importar certificados SSL en un sistema SAP. Como tengo un sistema IDES en un host con un certificado LE válido, aproveché la oportunidad para documentar los pasos adecuadamente.
Empaquetar el certificado Let's Encrypt
Como usuario root, cambie al directorio que contiene el certificado LE activo y la clave correspondiente (lo siguiente se probó en un sistema Redhat):
# cd /etc/letsencrypt/live/mydomain.com
Allí encontrará cuatro archivos PEM enlazados:
# ls -1 *.pem
cert.pem
chain.pem
fullchain.pem
privkey.pem
A partir de estos, cree un archivo PKCS#12 asegurado por una contraseña que especifique:
# openssl pkcs12 -export -inkey privkey.pem -in cert.pem -certfile fullchain.pem -out mydomain.pfx
Introduzca la Contraseña de Exportación:
Verificación - Introduzca la Contraseña de Exportación:"mydomain.pfx" es el archivo PKCS#12 resultante. Contiene el certificado LE y la clave privada. De esta manera, podemos mover los datos del certificado de manera moderadamente segura.
Importar en el sistema SAP
Ahora importemos el archivo PFX a través de STRUST:
- Haga que el archivo PFX esté disponible para SAPGUI. Acceda a él desde una carpeta compartida o descargue el archivo PFX en su estación de trabajo.
- Ingrese a la transacción STRUST y cambie de modo de visualización a modo de cambio.
- Luego haga clic en la entrada "Archivo" en el árbol del lado izquierdo.
- Aparecerá un cuadro de diálogo de selección de archivo donde puede seleccionar el archivo "mydomain.pfx" creado anteriormente.
- Cuando se le solicite, ingrese la contraseña que especificó anteriormente.
En mi caso, había un signo de error rojo que indicaba que faltaba un certificado en la cadena:
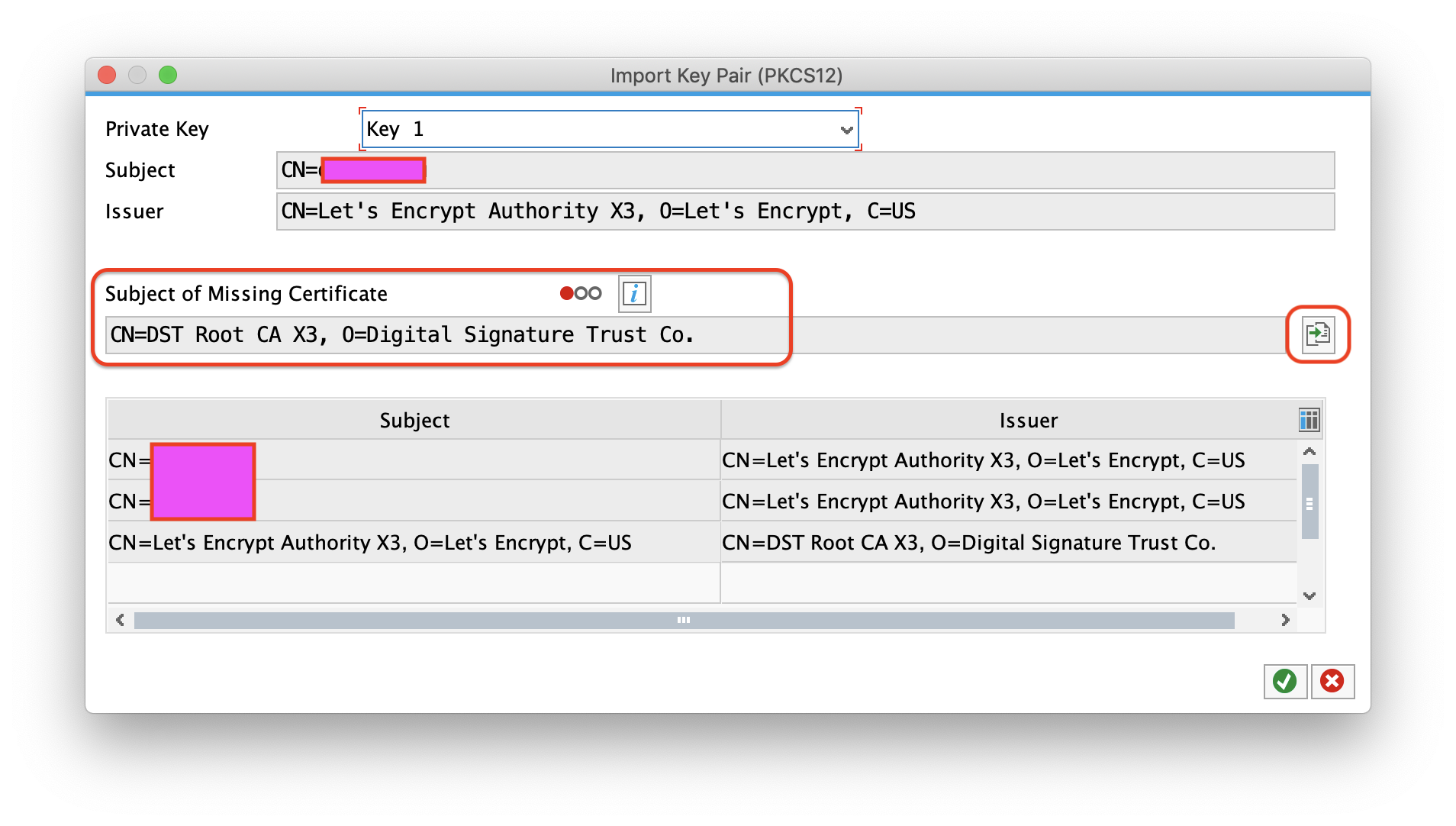
Buscando el CN apunta al sitio de Let's Encrypt donde se puede descargar el certificado faltante:
https://letsencrypt.org/certs/trustid-x3-root.pem.txt
Guarde el certificado en el mismo directorio que el archivo PFX e impórtelo desde el cuadro de diálogo con el botón marcado en el lado derecho. Después de eso, debería estar de nuevo en STRUST.
Como resultado, verá el certificado LE importado de su dominio en el lado derecho:
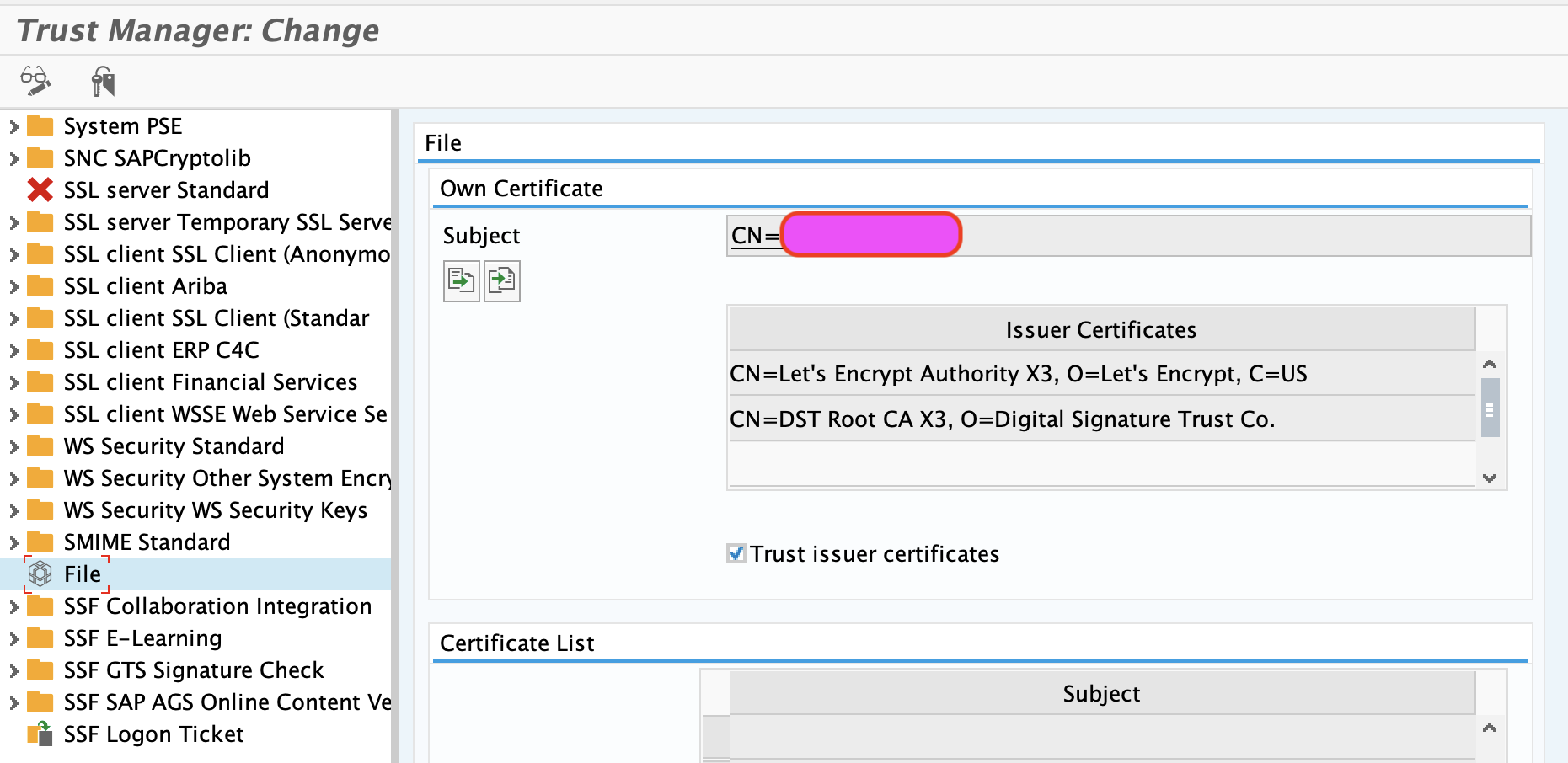
Ahora la cosa que siempre olvido... Desde el menú de STRUST, seleccione: PSE -> Guardar como
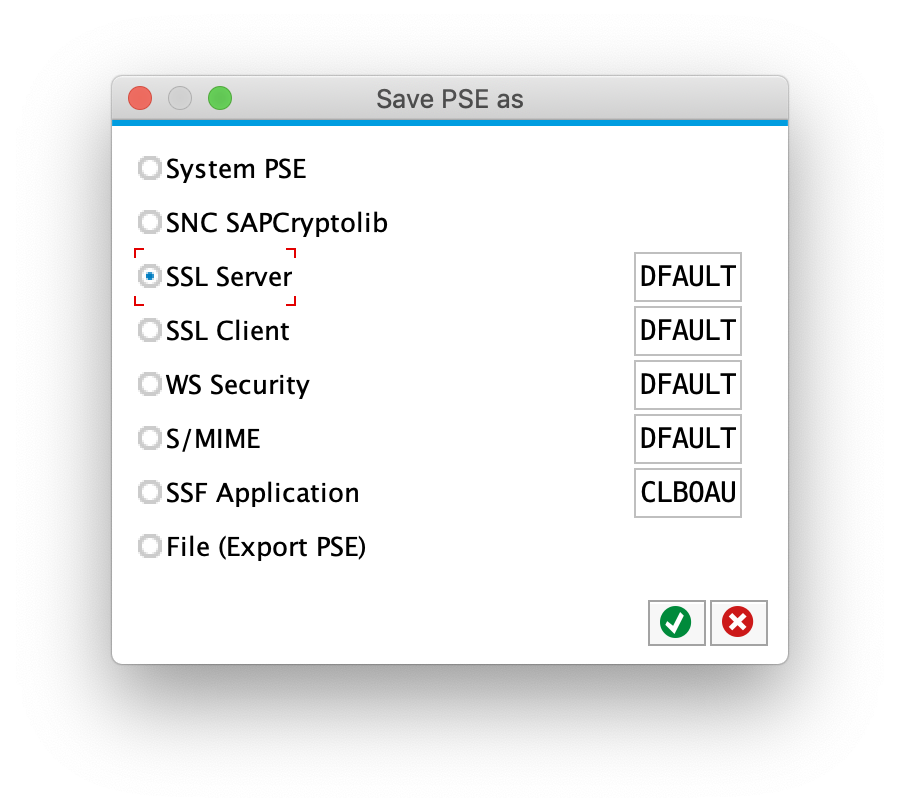
En el cuadro de diálogo, seleccione SSL Server . Ahora el certificado LE aparece como certificado SSL de sistema.
Por favor, ten en cuenta: Como no he creado una solicitud de certificado y he importado el certificado y la clave de una vez, no es necesario crear un PSE temporal para cubrir el tiempo hasta que la solicitud sea firmada.
Certificados específicos de instancia
Todavía puede haber certificados específicos de instancia que no están firmados. Estos tendrán precedencia sobre el certificado del servidor recién instalado. A menos que realmente los necesite por alguna razón específica, simplemente elimínelos:
- Haga clic derecho en "SSL Server Standard" y seleccione "Cambiar"
- Marque todas las entradas específicas de instancia en la tabla y presione el botón de eliminar en la parte inferior derecha.
Pedro Pascal
Se unió el 07/03/2018
Facebook
Twitter
Pinterest
Telegram
Linkedin
Whatsapp
Sin respuestas
 No hay respuestas para mostrar
Se el primero en responder
No hay respuestas para mostrar
Se el primero en responder
contacto@primeinstitute.com
(+51) 1641 9379
(+57) 1489 6964
© 2024 Copyright. Todos los derechos reservados.
Desarrollado por Prime Institute
Hola ¿Puedo ayudarte?

