
Aprende en Comunidad
Avalados por :





Cómo generar un certificado para autenticarse en CPI de forma segura y sencilla
- Creado 01/03/2024
- Modificado 01/03/2024
- 82 Vistas
0
Cargando...
La idea de este blog es mostrar cómo generar un certificado para un usuario s y usarlo para autenticarse en CPI.
Hay muchas razones para usar el certificado para la autenticación, el usuario no será bloqueado porque alguien ingresó una contraseña incorrecta, puede restringir el servicio que está creando solo para un usuario específico, la seguridad es mejor que la autenticación básica, entre otras. En nuestro caso, lo usamos para restringir un servicio web a usuarios específicos.
Solo piensa que todos los usuarios técnicos tienen el rol ESBMessaging.send, pueden acceder a cualquier servicio si conocen la URL 😄
Entonces, comencemos, para crear el certificado para tu usuario s, utiliza el siguiente enlace y haz clic en " Solicitar un Pasaporte SAP ".
https://support.sap.com/en/my-support/single-sign-on-passports.html
En la siguiente pantalla, podrás ver tu nombre y usuario s, ingresa la contraseña y haz clic en " Solicitar un Pasaporte SAP ".
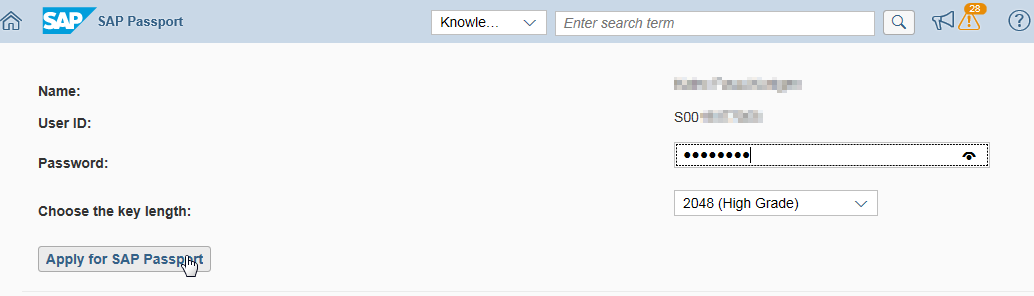
Crea una contraseña para el certificado y haz clic en Aplicar
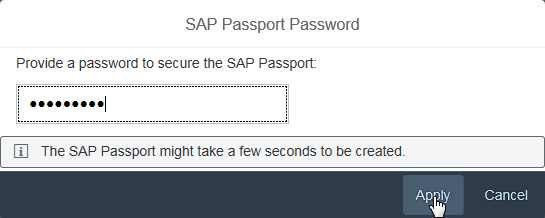
En el siguiente paso, puedes descargar el certificado y hacer una copia de seguridad.
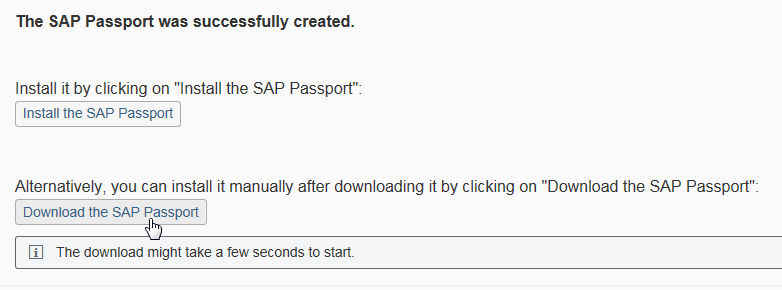
Ahora tenemos tu archivo pfx que usaremos para autenticarnos en CPI, pero necesitamos obtener el archivo .cer de tu certificado, una de las formas más sencillas es instalar el pfx en tu PC y usar Internet Explorer para exportarlo.
Primero instalemos, haz doble clic en tu archivo pfx, siguiente, siguiente, ingresa la contraseña de tu pfx y selecciona las tres opciones, siguiente y finalizar.
Ahora generemos el archivo .cer que utilizaremos en el flujo de integración, abre tu Internet Explorer y ve al menú "Opciones de Internet".
En la pestaña "Contenido", haz clic en "Certificados".
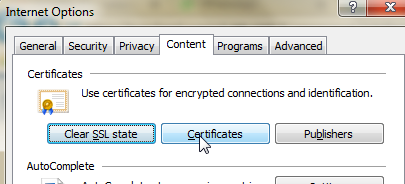
Selecciona tu certificado de usuario s y haz clic en "Exportar" y luego, (mantén la opción "No, no exportar la clave privada" y siguiente, siguiente.
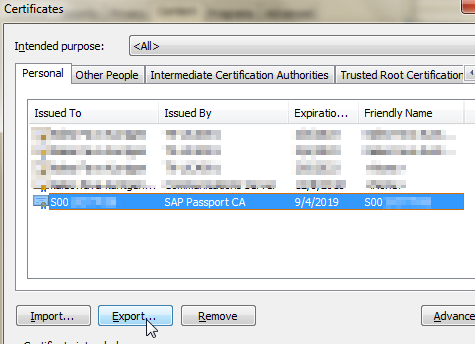
Selecciona una carpeta para guardar el archivo .cer y Siguiente, Finalizar.
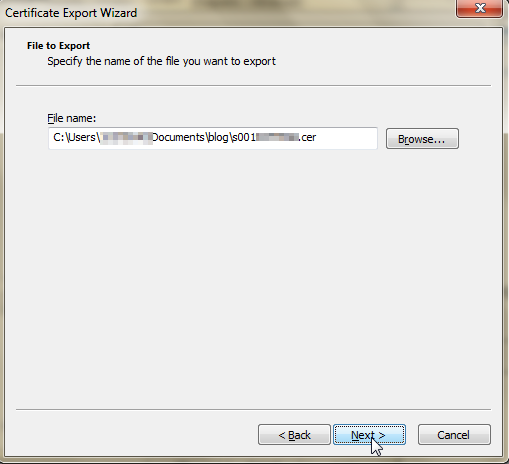
Ahora estamos listos para ir a tu iflow, es un iflow muy simple con un remitente Soap y una modificación de contenido solo para crear un XML de retorno.
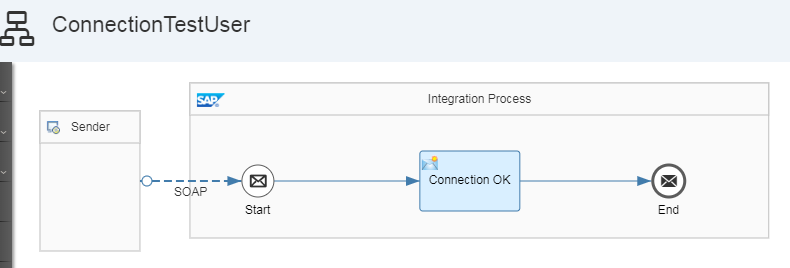
El adaptador Soap es en este caso un SOAP 1.x, y aquí está la configuración.
En la Autenticación, selecciona Certificado de Cliente, después de eso debes seleccionar tu .cer. Guárdalo y despliega el flujo de integración.
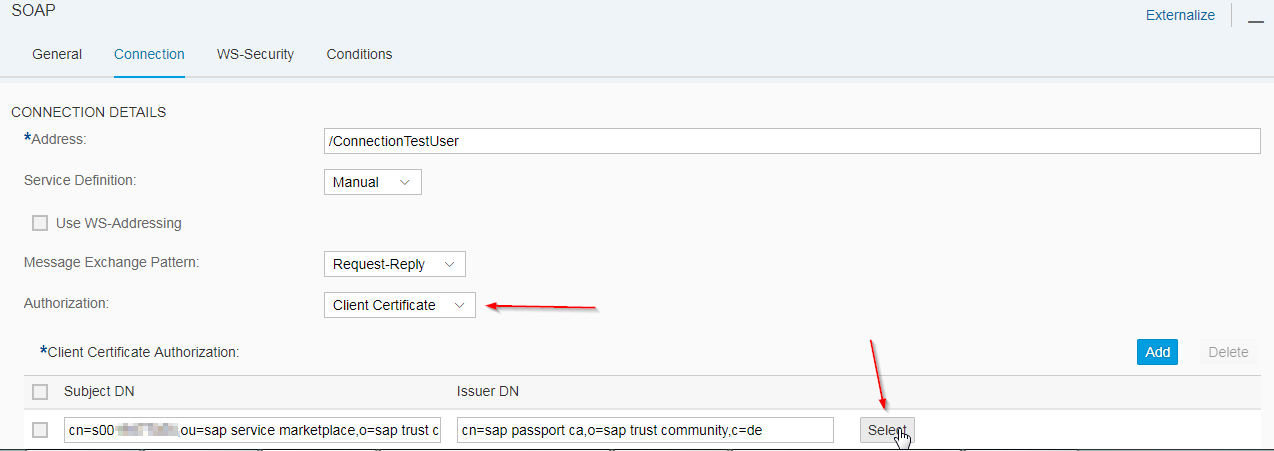
Ahora probemos con SoapUI, ve a Menú -> Preferencias, en el lado izquierdo selecciona Configuración SSL, selecciona tu archivo pfx e ingresa la contraseña.

Importa tu wsdl en SoapUI y ahora no necesitas ingresar usuario y contraseña, simplemente ejecuta y podrás ver el XML de respuesta creado por el Modificador de Contenido.


Hay muchas razones para usar el certificado para la autenticación, el usuario no será bloqueado porque alguien ingresó una contraseña incorrecta, puede restringir el servicio que está creando solo para un usuario específico, la seguridad es mejor que la autenticación básica, entre otras. En nuestro caso, lo usamos para restringir un servicio web a usuarios específicos.
Solo piensa que todos los usuarios técnicos tienen el rol ESBMessaging.send, pueden acceder a cualquier servicio si conocen la URL 😄
Entonces, comencemos, para crear el certificado para tu usuario s, utiliza el siguiente enlace y haz clic en " Solicitar un Pasaporte SAP ".
https://support.sap.com/en/my-support/single-sign-on-passports.html
En la siguiente pantalla, podrás ver tu nombre y usuario s, ingresa la contraseña y haz clic en " Solicitar un Pasaporte SAP ".
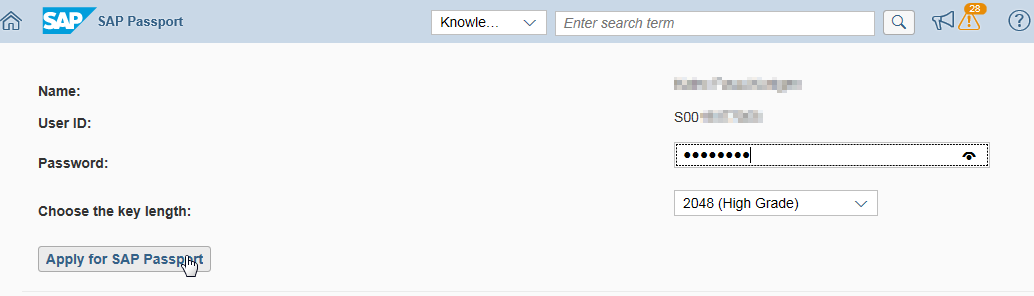
Crea una contraseña para el certificado y haz clic en Aplicar
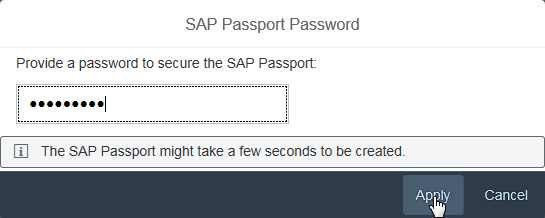
En el siguiente paso, puedes descargar el certificado y hacer una copia de seguridad.
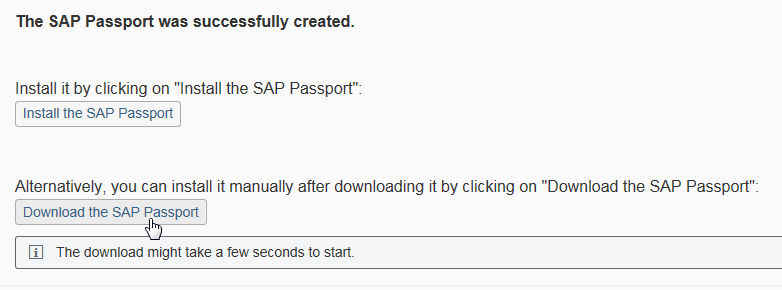
Ahora tenemos tu archivo pfx que usaremos para autenticarnos en CPI, pero necesitamos obtener el archivo .cer de tu certificado, una de las formas más sencillas es instalar el pfx en tu PC y usar Internet Explorer para exportarlo.
Primero instalemos, haz doble clic en tu archivo pfx, siguiente, siguiente, ingresa la contraseña de tu pfx y selecciona las tres opciones, siguiente y finalizar.
Ahora generemos el archivo .cer que utilizaremos en el flujo de integración, abre tu Internet Explorer y ve al menú "Opciones de Internet".
En la pestaña "Contenido", haz clic en "Certificados".
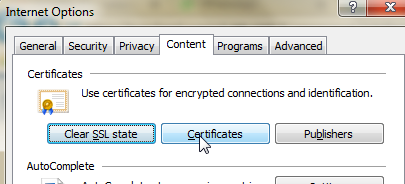
Selecciona tu certificado de usuario s y haz clic en "Exportar" y luego, (mantén la opción "No, no exportar la clave privada" y siguiente, siguiente.
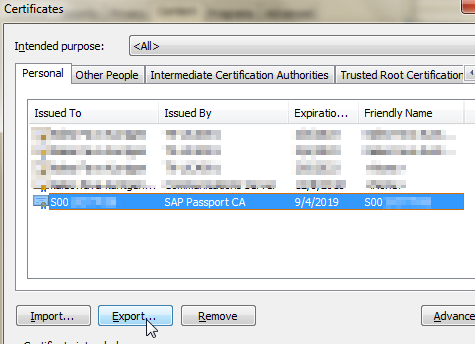
Selecciona una carpeta para guardar el archivo .cer y Siguiente, Finalizar.
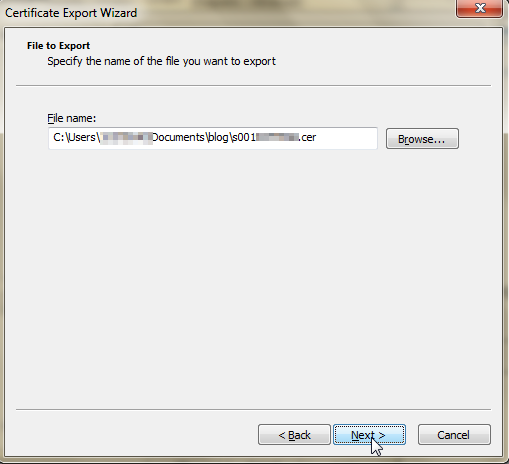
Ahora estamos listos para ir a tu iflow, es un iflow muy simple con un remitente Soap y una modificación de contenido solo para crear un XML de retorno.
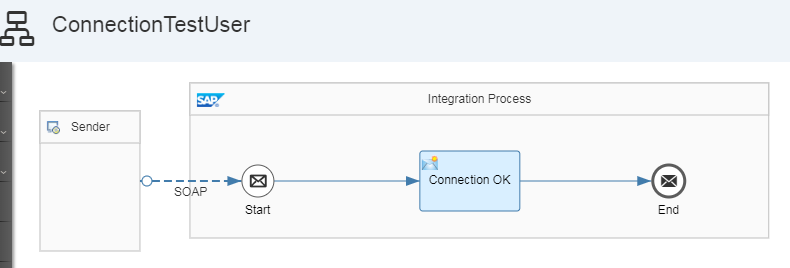
El adaptador Soap es en este caso un SOAP 1.x, y aquí está la configuración.
En la Autenticación, selecciona Certificado de Cliente, después de eso debes seleccionar tu .cer. Guárdalo y despliega el flujo de integración.
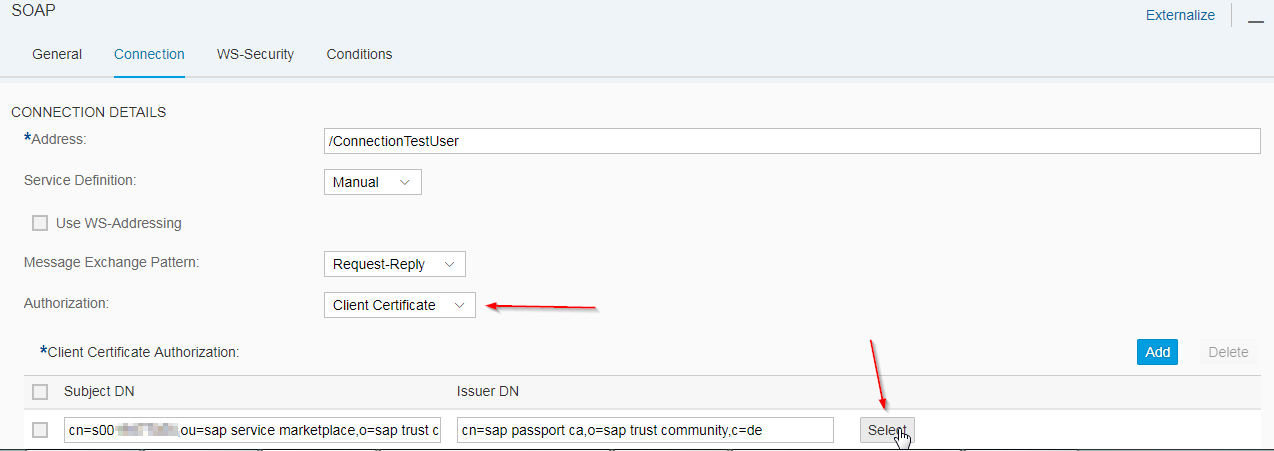
Ahora probemos con SoapUI, ve a Menú -> Preferencias, en el lado izquierdo selecciona Configuración SSL, selecciona tu archivo pfx e ingresa la contraseña.

Importa tu wsdl en SoapUI y ahora no necesitas ingresar usuario y contraseña, simplemente ejecuta y podrás ver el XML de respuesta creado por el Modificador de Contenido.

Pedro Pascal
Se unió el 07/03/2018
Facebook
Twitter
Pinterest
Telegram
Linkedin
Whatsapp
Sin respuestas
 No hay respuestas para mostrar
Se el primero en responder
No hay respuestas para mostrar
Se el primero en responder
contacto@primeinstitute.com
(+51) 1641 9379
(+57) 1489 6964
© 2024 Copyright. Todos los derechos reservados.
Desarrollado por Prime Institute
Hola ¿Puedo ayudarte?

