A partir da modelagem de dados (manipulação), você pode combinar dois campos de acordo com suas necessidades.
Acredito que esta resposta será útil para você.

Avalados por :





Olá,
Estou procurando configurar uma história que mostre linhas de WBS conectadas com o Centro de Benefícios. Existem 2 dimensões PC e WBS, como devo configurar esta história?
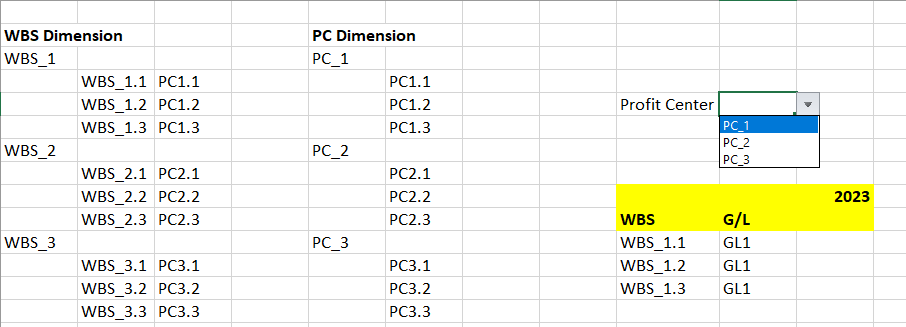
A partir da modelagem de dados (manipulação), você pode combinar dois campos de acordo com suas necessidades.
Acredito que esta resposta será útil para você.
Temos cerca de 100 mil linhas de Estrutura de Decomposição do Trabalho (WBS) e o que fizemos foi combinar o Centro de Benefício e o WBS em 1 dimensão para obter a hierarquia do Centro de Benefício. O usuário deseja selecionar o Centro de Benefício de acordo com a hierarquia e, em seguida, todos os WBS relacionados a esse nó de Centro de Benefício devem aparecer na tabela. Isso é possível?
Meu requisito é filtrar o Centro de Benefício como uma hierarquia completa. Não consigo filtrar os atributos da dimensão, pois só mostrará a lista de membros, o que eu preciso é a hierarquia do Centro de Benefício e, a partir daí, os elementos da Estrutura de Decomposição do Trabalho (WBS) devem ser derivados automaticamente.
No SAP Analytics Cloud, você pode criar links entre dimensões em vários modelos. Você pode vincular dimensões entre modelos para criar gráficos ou tabelas que mostram dados de vários modelos.
As dimensões vinculadas também permitem que você crie filtros que atualizam simultaneamente todos os gráficos que incluem dados vinculados. Os filtros em dimensões vinculadas podem ser usados em nível de história, página e análise vinculada.
Nota-
Os atributos de uma dimensão devem coincidir com os atributos da dimensão à qual está vinculada:
Se os atributos não coincidirem, as informações podem não ser retornadas ao criar um filtro, e um indicador "(Sem valor)" pode aparecer para um membro de dimensão não correspondente.
Como criar uma dimensão vinculada-
Selecione
 (Vincular Dimensões) na barra de menu.
(Vincular Dimensões) na barra de menu.
Selecione um modelo da lista de modelos incluídos em sua história, ou na lista suspensa selecione Adicionar Modelo para procurar entre os modelos aos quais você tem acesso.
(Opcional) Para alterar como as dimensões são exibidas na área Selecionar um modelo, selecione
 Mostrar Dados e então selecione um atributo:
Mostrar Dados e então selecione um atributo:
 (Vincular Atributo) e então escolha entre as opções de vinculação. Por padrão, o atributo Descrição é usado para corresponder membros entre as dimensões vinculadas. No entanto, para dimensões não hierárquicas, é possível alterar o atributo usado para a vinculação.
(Vincular Atributo) e então escolha entre as opções de vinculação. Por padrão, o atributo Descrição é usado para corresponder membros entre as dimensões vinculadas. No entanto, para dimensões não hierárquicas, é possível alterar o atributo usado para a vinculação.
Selecione Definir.
Revise os links e, se necessário, edite-os ou selecione Adicionar Vínculo de Modelo para adicionar mais links.
Quando terminar, selecione Concluído.
contacto@primeinstitute.com
(+51) 1641 9379
(+57) 1489 6964
© 2024 Copyright. Todos los derechos reservados.
Desarrollado por Prime Institute