
Aprende en Comunidad
Avalados por :





Cómo conectarse a Ultralite desde Sybase Central y solucionar errores de controlador de base de datos
- Creado 01/03/2024
- Modificado 01/03/2024
- 14 Vistas
En primer lugar, créditos a Jan de SAP por ayudarme con esto. Pensé que valía la pena compartirlo con todos ustedes. A partir de SUP 2.1.3, Sybase crea un archivo .udb en las aplicaciones nativas de iOS para mantener sincronizados los datos del servidor sin cables. En la versión anterior era SQLLite.
Normalmente prefiero echar un vistazo a la base de datos local (llamada sandbox) para ver si funcionan mis consultas de la aplicación nativa. Fue pan comido cuando era SQLite, ya que hay un navegador simple en sourceforge que cualquiera puede descargar y usar. Me resultó un poco difícil cuando Sybase pasó de SQLite a Ultralite. Mi navegador SQLite existente no funcionaba. Si te enfrentas al mismo problema, utiliza esta técnica:
1. Cada instalación de servidor sin cables viene con Sybase Central como herramienta de edición de bases de datos para todas las bases de datos de Sybase. Sin embargo, cada base de datos puede ser analizada por su respectivo complemento dentro de Sybase Central. Normalmente, el complemento Ultralite está disponible en la herramienta. Así que primero encuentra Sybase Central: donde está instalado tu servidor sin cables
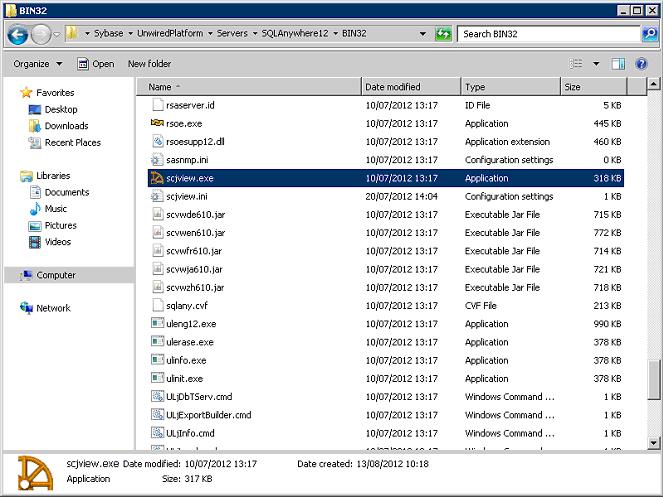
2. A continuación, conecta con el complemento Ultralite desde las conexiones:
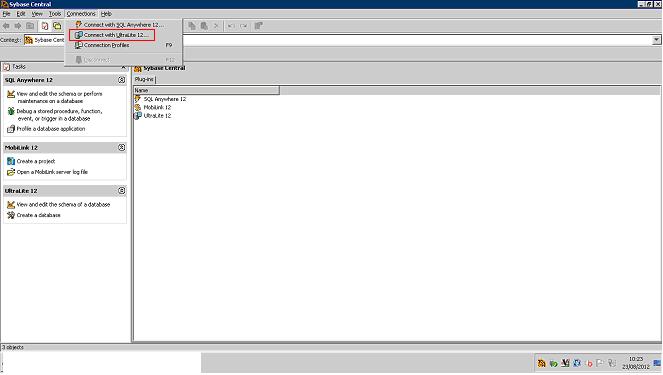
3. Especifica los parámetros de conexión: Antes de hacer esto, descarga el archivo .udb de tu dispositivo en el servidor. Debes entender que si utilizas API de objetos cliente, Sybase crea automáticamente la base de datos con una clave de encriptación cuando es necesaria por el cliente de mensajería. Sin embargo, que yo sepa, no puedes obtener la clave de encriptación. Así que creé manualmente la base de datos utilizando métodos de API de objetos cliente y establecí mi propia clave de encriptación. Aquí tienes un ejemplo de una clave
f0317df41d7807d005e37ef4034d7ce7a0780bceb8f760820c4e8417cd3ddb5104e03f38035e80dc00b713b0fd0f9eba
Los parámetros de conexión son:
1. El nombre de usuario (por lo general): dba
2. Contraseña: sql
3. La ruta al archivo UDB
4. La clave de encriptación
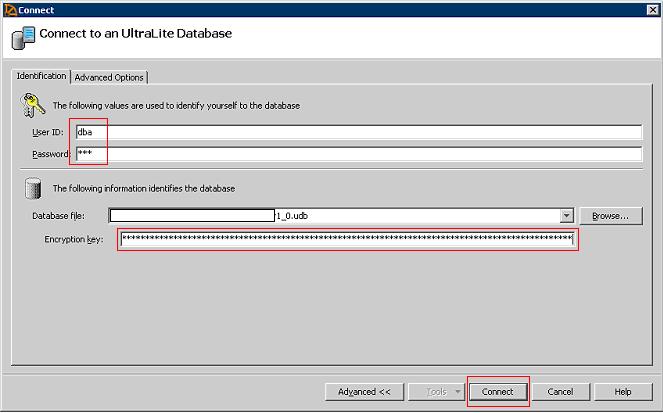
4. Al conectar con éxito, te lleva al navegador de la base de datos donde puedes ver las bases de datos creadas en tu dispositivo iOS. Utiliza SQL interactivo realizando clic derecho en la tabla deseada para escribir consultas y analizar datos.
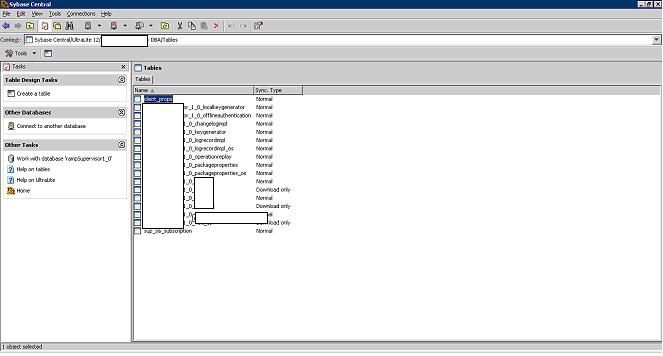
5. Esto es importante si te ENCUENTRAS con un error: Si recibes un error antes de conectar que dice "controlador de base de datos no encontrado o no registrado", simplemente haz lo siguiente
1. Desde el símbolo del sistema en tu servidor, navega a C:Windows\System32 y ejecuta el comando regsvr32. El comando lleva un argumento, especifica
C:\Sybase\UnwiredPlatform\Servers\SQLAnywhere12\BIN32\ulodbc12.dll. Esto registra el ulodbc12.dll con el registro y el error debería desaparecer.
Sin respuestas
 No hay respuestas para mostrar
Se el primero en responder
No hay respuestas para mostrar
Se el primero en responder
contacto@primeinstitute.com
(+51) 1641 9379
(+57) 1489 6964
© 2025 Copyright. Todos los derechos reservados.
Desarrollado por Prime Institute

