
Aprende en Comunidad
Avalados por :





Cómo cargar aplicaciones en SAP Mobile Secure: Guía paso a paso
- Creado 01/03/2024
- Modificado 01/03/2024
- 23 Vistas
SAP Mobile Secure es una solución de gestión de dispositivos móviles y aplicaciones de extremo a extremo de SAP.
En esta publicación del blog, abordaré los aspectos de gestión de aplicaciones.
SAP Mobile Secure se puede utilizar como un Catálogo de Aplicaciones. Un administrador puede cargar aplicaciones, categorizarlas y habilitar su descarga por parte de los usuarios.
Veamos primero cómo un administrador puede cargar aplicaciones en el catálogo.
Inicie sesión en portal.sapmobilesecure.com y haga clic en Agregar Aplicación.
Los diferentes tipos de aplicaciones que se pueden agregar se muestran en la captura de pantalla a continuación -

La Aplicación Empresarial es cualquier aplicación móvil Nativa o Híbrida que desee agregar a su catálogo.
La Aplicación Web puede ser una aplicación que haya implementado en la Plataforma Cloud de HANA y que ahora desea distribuir mediante Mobile Secure.
La aplicación de una tienda de aplicaciones comercial es una aplicación de la App Store, Play Store u similar. Estas pueden agregarse al catálogo y distribuirse a través de Mobile Secure.
Echemos un vistazo primero a la tienda de aplicaciones comercial. Podemos hacer una selección como se muestra en la siguiente captura de pantalla:
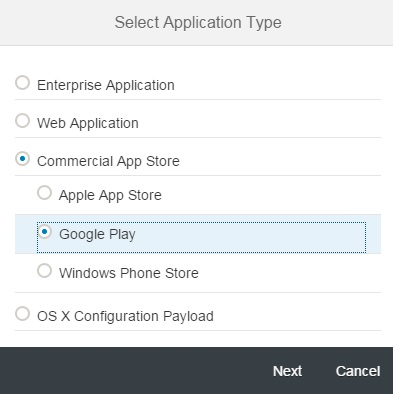
Esto nos permitiría incorporar cualquier aplicación de la Play Store de Google en nuestro Catálogo de Aplicaciones.
Al hacer clic en Siguiente se mostrará lo siguiente:
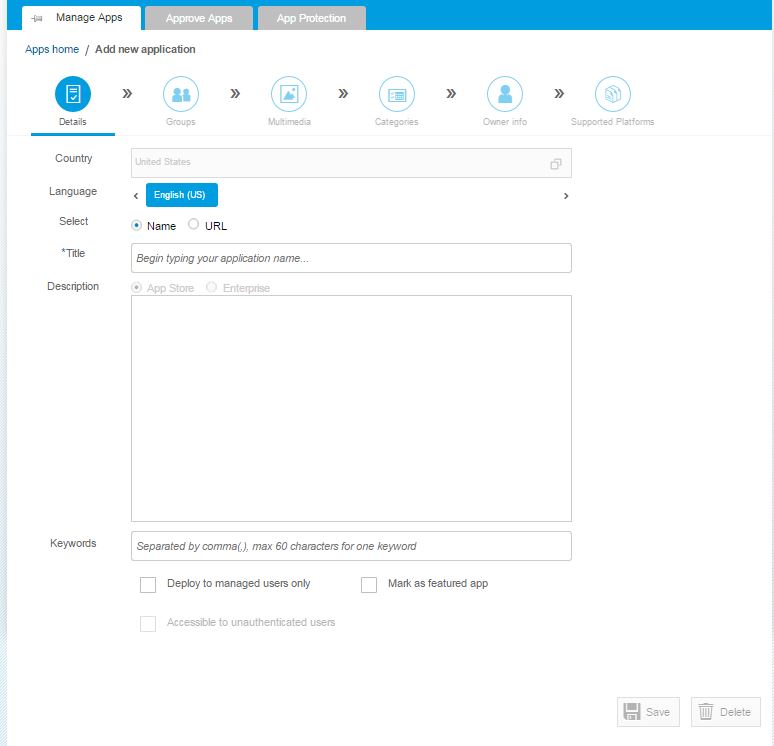
Ahora podemos comenzar a escribir el nombre de la aplicación y se mostrarán sugerencias de la tienda de aplicaciones respectiva. Podemos seleccionar una de estas sugerencias.
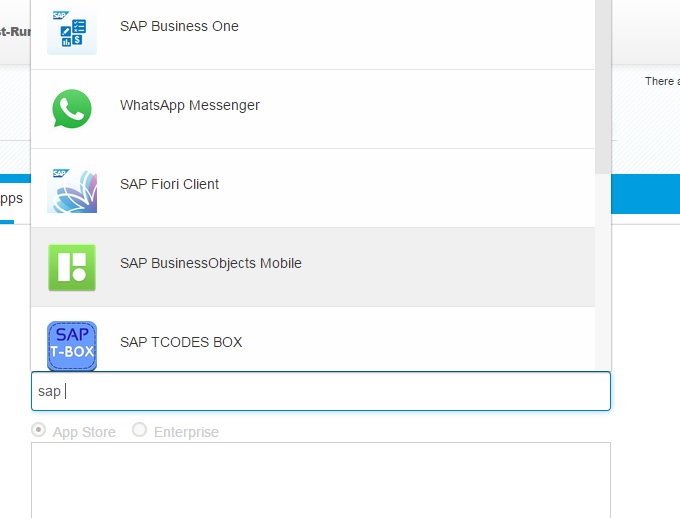
Después de seleccionar la aplicación deseada, ahora podemos configurar otras propiedades de la aplicación.
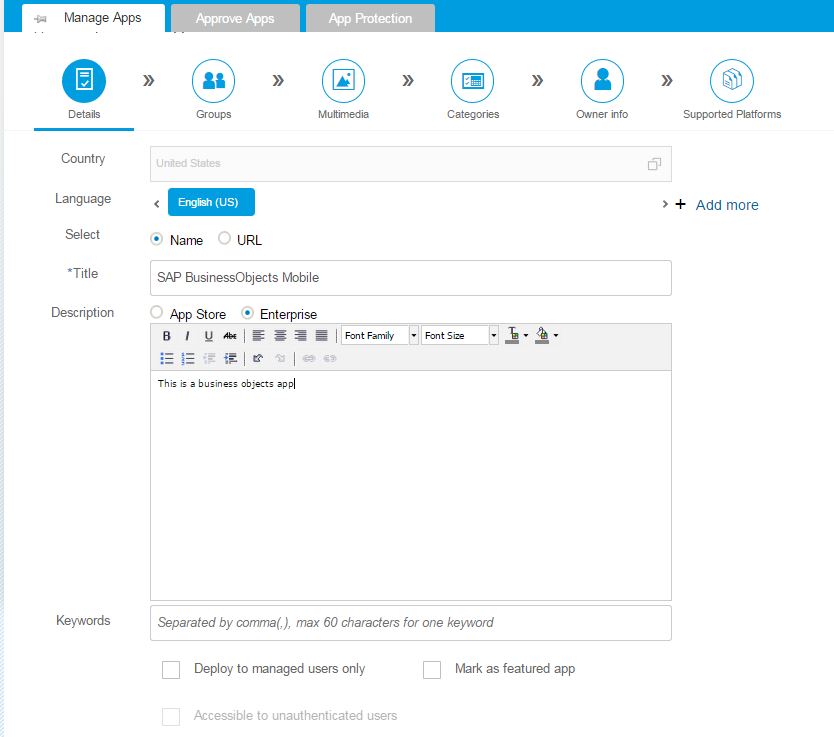
Pestaña Detalles - Podemos proporcionar una descripción bajo el botón Enterprise. Un usuario verá esta descripción al navegar por el catálogo. Si no proporcionamos una descripción aquí, se usará la descripción predeterminada de Play Store/App Store. También podemos marcar una aplicación como aplicación destacada para resaltarla en el catálogo.
Pestaña Grupos - Podemos agregar la aplicación a un Grupo que hará que se muestre solo a los usuarios asignados a un grupo en particular.
Pestaña Multimedia - En la pestaña multimedia, podemos asignar un icono de aplicación y una imagen de banner si la aplicación ha sido marcada como una aplicación destacada.
Pestaña Categorías - Podemos definir categorías y asignar cada aplicación a una categoría en particular.
Pestaña Información del Propietario - También podemos agregar co-propietarios en esta pestaña.
Pestaña Plataformas Compatibles - Esto mostrará las plataformas compatibles para la aplicación. Tenga en cuenta que si la misma aplicación debe obtenerse de App Store y Play Store, necesitamos crear dos aplicaciones diferentes en nuestro catálogo, una apuntando a App Store y la otra a Play Store.
Una vez que hayamos terminado con los cambios, debemos presionar Guardar. Tenga en cuenta que la aplicación aún no se ha publicado en el catálogo de aplicaciones en este momento. Para esto, necesitamos Establecer la Aplicación en Producción como se muestra a continuación:
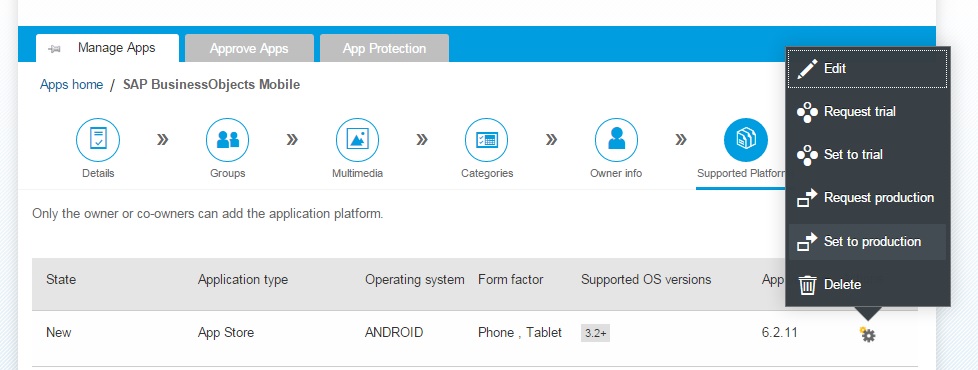
Una vez que hacemos clic en Establecer en producción , la aplicación será visible en el catálogo de aplicaciones como se muestra a continuación.
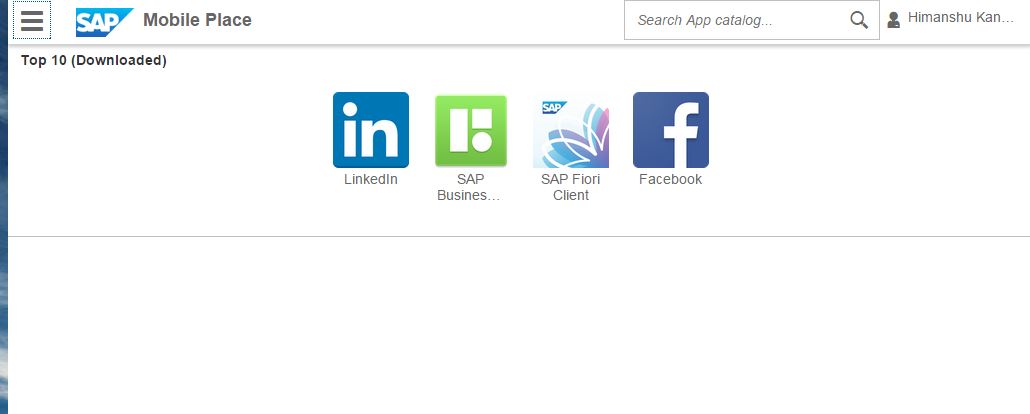
El usuario puede hacer clic en una aplicación para ver los detalles y descargar la aplicación en su dispositivo.
Sin respuestas
 No hay respuestas para mostrar
Se el primero en responder
No hay respuestas para mostrar
Se el primero en responder
contacto@primeinstitute.com
(+51) 1641 9379
(+57) 1489 6964
© 2025 Copyright. Todos los derechos reservados.
Desarrollado por Prime Institute

