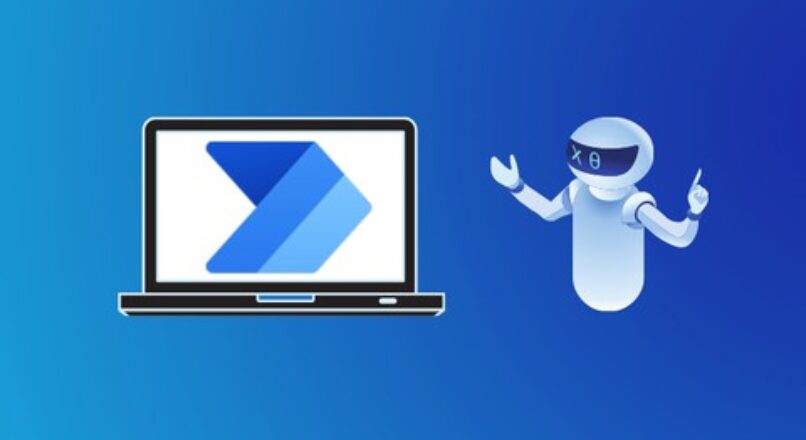Avalados por :





Automatização de login no SAP GUI com Power Automate Desktop: Guia Passo a Passo
- Creado 01/03/2024
- Modificado 01/03/2024
- 112 Vistas
0
Cargando...
Antecedentes
Recientemente comecei a investigar a função do Power Automate Desktop. E construí um pequeno processo para fazer login automaticamente no SAP GUI através de uma planilha local para praticar.
Como você sabe, existem diferentes maneiras de fazer login automático no SAP GUI, como escrever um programa ou usar uma ferramenta de gerenciamento de senhas. Se sua empresa possui apenas licenças de produtos Microsoft que incluem o Power Automate Desktop, é bom tentar usar o PAD + Excel para que o login automático aconteça. Não é necessário escrever código, apenas fazer algumas configurações no PAD.
Nota: não é seguro armazenar todas as senhas em um único arquivo, apenas é sugerido testar este método para práticas de login pessoal.
Requisitos prévios
Crie uma planilha que contenha as informações de login de seus principais sistemas SAP. Lembre-se de que os nomes das colunas devem corresponder aos nomes nas etapas do Power Auto Desktop.
Processo
-
Execute o fluxo de login automático do SAP (explicarei como criar mais tarde)
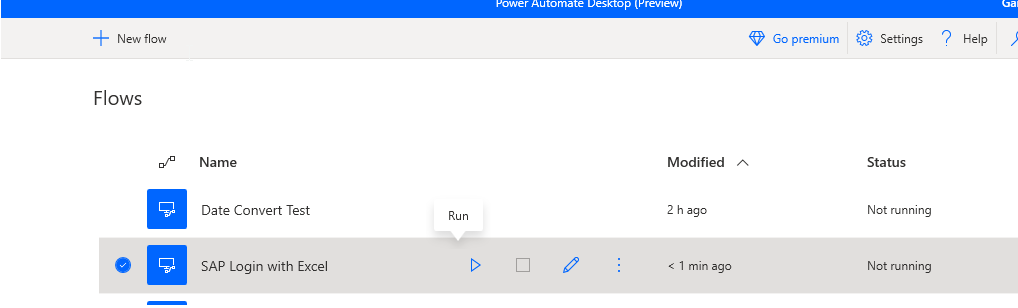
-
Na janela pop-up, escolha o nome do sistema para o qual deseja fazer login
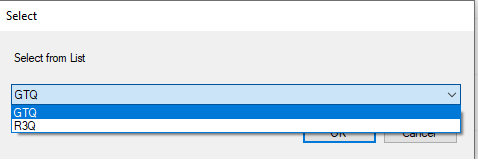
- Agora você pode fazer login no sistema
Fluxo do Power Automate Desktop
Crie 3 Subfluxos: Ler_EXCEL, Mostrar_Lista, Iniciar_SAP
Subfluxo: Ler_EXCEL
-
Abra a planilha que inclui todas as informações de login do SAP, atribua o nome do arquivo aqui
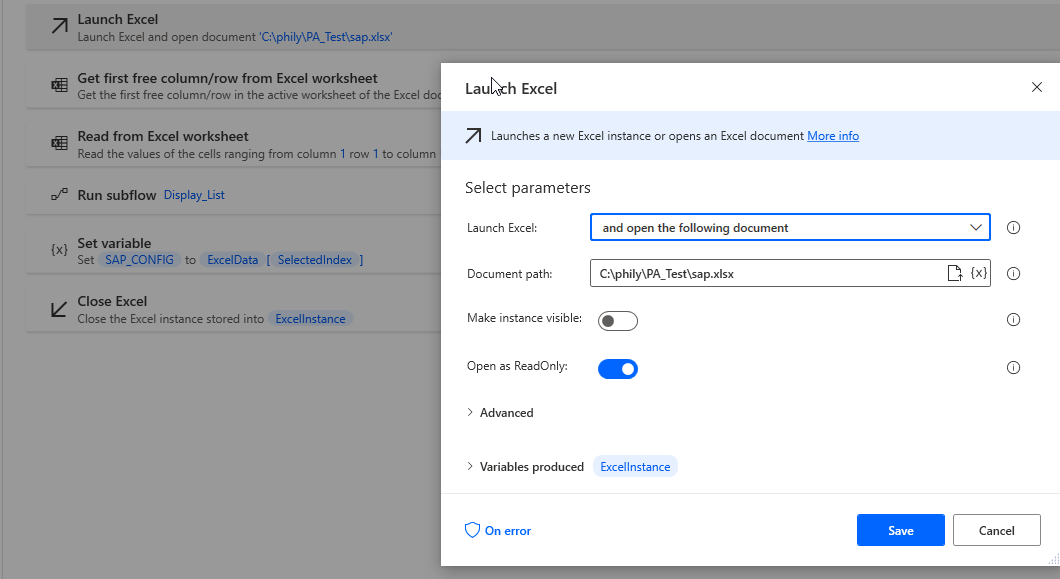
-
Obtenha os dados da planilha. Neste caso, é necessário obter o limite dos dados da planilha primeiro e depois ler os dados dentro do limite em um datatable


-
Mostre o diálogo de lista de sistemas chamando o Subfluxo:
Mostrar_Lista
-
Recupere a coluna da tabela de dados em uma lista
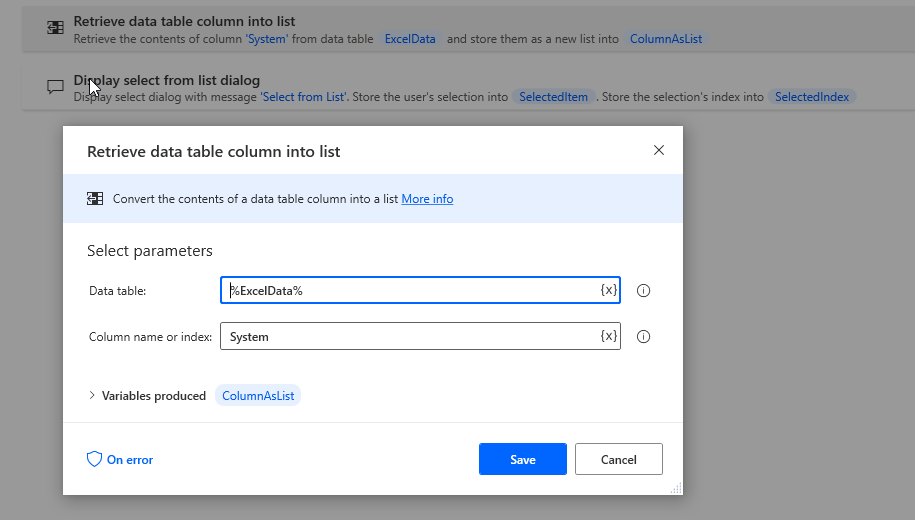
-
Mostre a lista para seleção
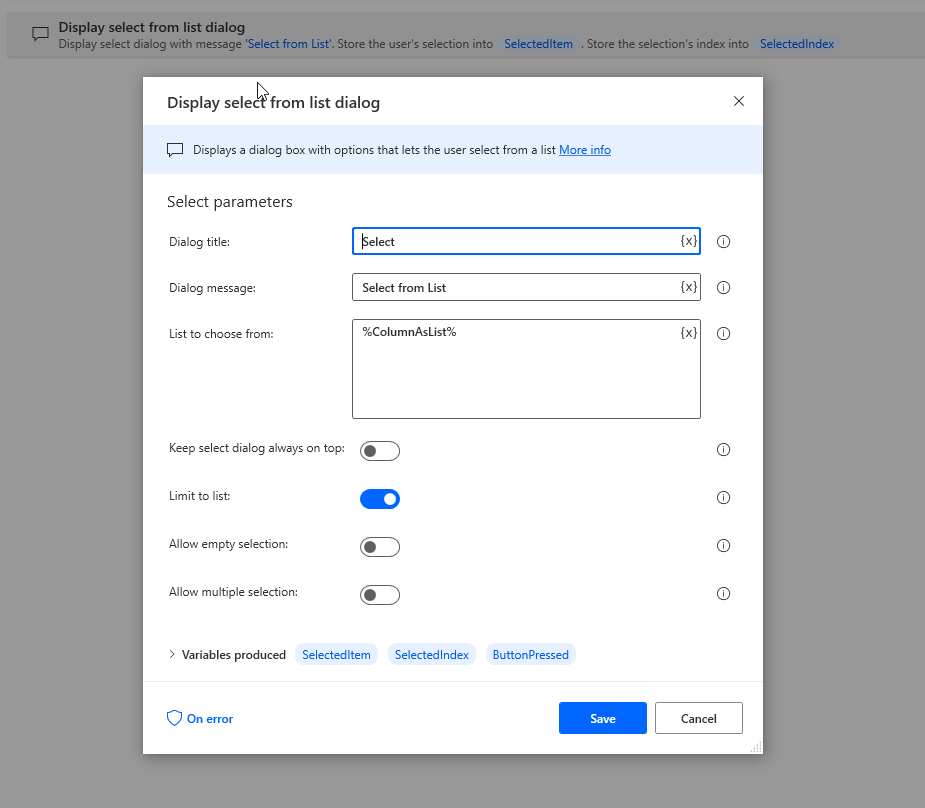
-
Recupere a coluna da tabela de dados em uma lista
-
Configure a variável SAP_CONFIG para a linha selecionada
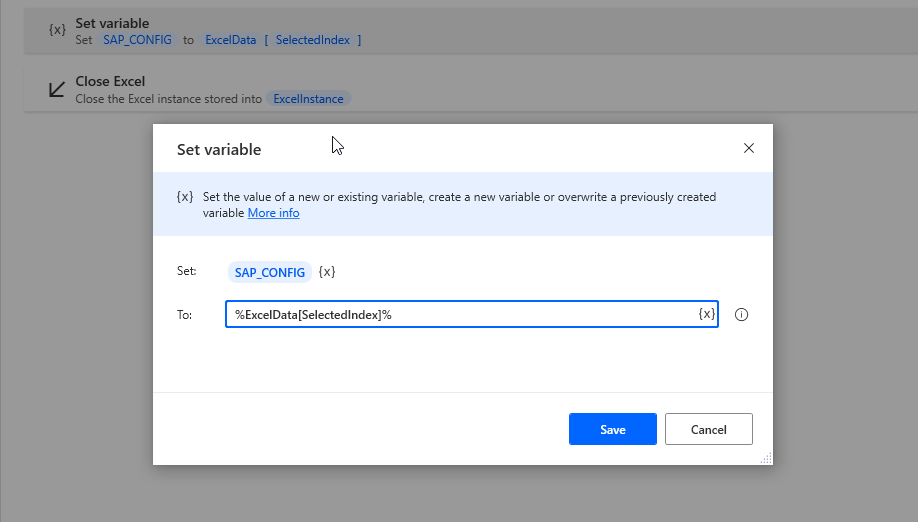
- Feche a planilha. Não se esqueça de fechar a planilha após obter as informações necessárias
Subfluxo: Iniciar_SAP
Após o Subfluxo anterior, você salvará as informações de login selecionadas na variável datarow: SAP_CONFIG
Agora vamos fazer login no SAP usando esta variável.
Crie uma condição para verificar se o valor de SAP_CONFIG existe, se existir, então execute o aplicativo
O SAP GUI pode ser executado chamando sapshcut.exe na linha de comando com parâmetros
Caminho do aplicativo: C:\Program Files (x86)\SAP\FrontEnd\SAPgui\sapshcut.exe (Caminho onde o SAP GUI está instalado)
Argumento da linha de comando: (o nome da coluna deve corresponder ao nome da coluna no arquivo do Excel)
Pedro Pascal
Se unió el 07/03/2018
Facebook
Twitter
Pinterest
Telegram
Linkedin
Whatsapp
Sin respuestas
 No hay respuestas para mostrar
Se el primero en responder
No hay respuestas para mostrar
Se el primero en responder
contacto@primeinstitute.com
(+51) 1641 9379
(+57) 1489 6964
© 2024 Copyright. Todos los derechos reservados.
Desarrollado por Prime Institute
Hola ¿Puedo ayudarte?