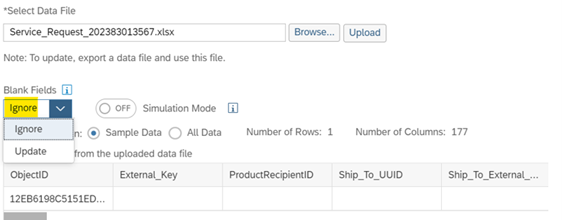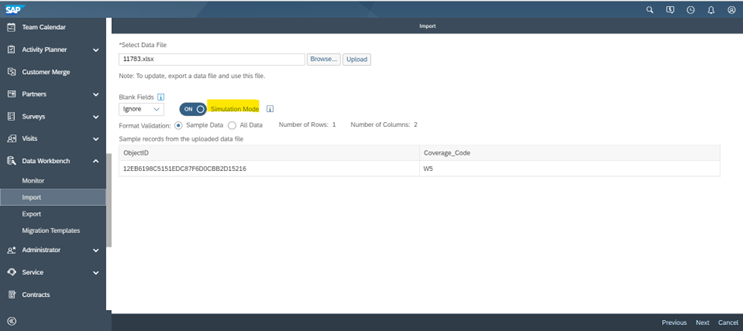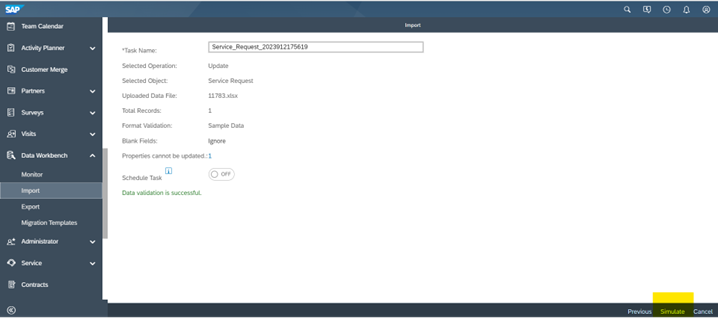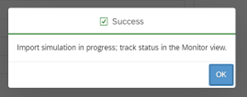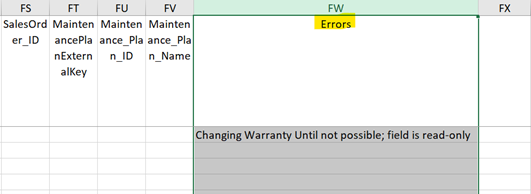Aprende en Comunidad
Avalados por :





11 Coisas a Saber Antes de Usar o Data Workbench para o SAP Cloud for Customer
- Creado 01/03/2024
- Modificado 01/03/2024
- 42 Vistas
0
Cargando...
Um Iniciante no Data Workbench? Não se preocupe, tenho você coberto.
Quando você tem um requisito durante o processo de implementação, onde deseja migrar os dados em massa para os sistemas SAP ou deseja atualizar dados em massa para determinados processos de negócios, o Data Workbench vem ao resgate. O Data Workbench é uma ferramenta oferecida pela SAP Cloud for Customer que permite exportar, atualizar, monitorar e importar dados em massa de uma só vez.
Se você é um iniciante, deve saber algumas coisas antes de usar o Data Workbench. Meu blog irá guiá-lo por 11 coisas que você deve saber antes de usar o Data Workbench. Essas 11 coisas são uma combinação das limitações do Data Workbench, erros que se deve evitar e algumas dicas profissionais.
Você precisa ter cuidado com a opção de Campos em Branco ao importar os dados. Quando há campos em branco na planilha que você não deseja atualizar, você deve selecionar a opção 'Ignorar'. O erro comum cometido pelos novatos é selecionar a opção 'Atualizar', que também atualizará os campos em branco no C4C. Isso fará com que os dados existentes no ticket desapareçam.
Destacando uma das limitações importantes do Data Workbench, quando você deseja importar vários arquivos, precisa realizar o processo de importação várias vezes (não há opção para adicionar vários arquivos em uma única importação). Além disso, esses arquivos serão escolhidos para importação de forma sequencial e não simultaneamente.
Você pode ir para a guia 'Monitor' para verificar o status das importações. Quando um arquivo está sendo importado, o status dos outros arquivos mostrará 'Em Fila' e o Data Workbench os pegará um por um.
O Modo de Simulação é usado para verificar se a importação que desejamos realizar será um sucesso ou um fracasso. Ele não altera os dados reais. Você precisa habilitar o botão de alternância conforme mostrado abaixo para iniciar a importação de teste.
Em vez do botão 'Importar', ele mostrará o botão 'Simular' no canto inferior direito da tela. Clique nele para iniciar a importação no modo de simulação.
Uma vez que a simulação de importação estiver em andamento, você pode ir para a guia 'Monitor' para acompanhar seu status.
Pode ser um sucesso, um fracasso ou dar avisos. No meu caso, a simulação de importação foi bem-sucedida e, portanto, o excel 'a ser importado' está correto e a importação real será bem-sucedida.
Sendo um iniciante no uso do Data Workbench, você tende a cometer erros. E se algo der errado durante a importação dos dados? Não se preocupe, você pode verificar o que deu errado na guia 'Monitor' no centro de trabalho do Data Workbench.
Vá para o arquivo que você importou recentemente na guia 'Monitor' > role para a direita - você verá a coluna de Erros. Esta coluna exibe o número de erros ocorridos durante a importação dos dados.
Clique em 1 (é um hiperlink) para baixar o excel com erros. O mesmo arquivo que você enviou será baixado com uma coluna adicional chamada de coluna 'Erros' adicionada ao final dos dados. Abra o arquivo > role até a última coluna conforme mostrado abaixo.
Quando você tem um requisito durante o processo de implementação, onde deseja migrar os dados em massa para os sistemas SAP ou deseja atualizar dados em massa para determinados processos de negócios, o Data Workbench vem ao resgate. O Data Workbench é uma ferramenta oferecida pela SAP Cloud for Customer que permite exportar, atualizar, monitorar e importar dados em massa de uma só vez.
Se você é um iniciante, deve saber algumas coisas antes de usar o Data Workbench. Meu blog irá guiá-lo por 11 coisas que você deve saber antes de usar o Data Workbench. Essas 11 coisas são uma combinação das limitações do Data Workbench, erros que se deve evitar e algumas dicas profissionais.
- Campos em Branco
Você precisa ter cuidado com a opção de Campos em Branco ao importar os dados. Quando há campos em branco na planilha que você não deseja atualizar, você deve selecionar a opção 'Ignorar'. O erro comum cometido pelos novatos é selecionar a opção 'Atualizar', que também atualizará os campos em branco no C4C. Isso fará com que os dados existentes no ticket desapareçam.
Campos em Branco - Fig.1
- Ao importar vários arquivos, ele importa sequencialmente.
Destacando uma das limitações importantes do Data Workbench, quando você deseja importar vários arquivos, precisa realizar o processo de importação várias vezes (não há opção para adicionar vários arquivos em uma única importação). Além disso, esses arquivos serão escolhidos para importação de forma sequencial e não simultaneamente.
Você pode ir para a guia 'Monitor' para verificar o status das importações. Quando um arquivo está sendo importado, o status dos outros arquivos mostrará 'Em Fila' e o Data Workbench os pegará um por um.
- Usando o Modo de Simulação para teste de importação
O Modo de Simulação é usado para verificar se a importação que desejamos realizar será um sucesso ou um fracasso. Ele não altera os dados reais. Você precisa habilitar o botão de alternância conforme mostrado abaixo para iniciar a importação de teste.
Modo de Simulação - Fig.1
Em vez do botão 'Importar', ele mostrará o botão 'Simular' no canto inferior direito da tela. Clique nele para iniciar a importação no modo de simulação.
Modo de Simulação - Fig.2
Uma vez que a simulação de importação estiver em andamento, você pode ir para a guia 'Monitor' para acompanhar seu status.
Modo de Simulação - Fig.3
Pode ser um sucesso, um fracasso ou dar avisos. No meu caso, a simulação de importação foi bem-sucedida e, portanto, o excel 'a ser importado' está correto e a importação real será bem-sucedida.
Modo de Simulação - Fig.4
- Você pode verificar os erros ocorridos durante a importação na guia Monitor no Data Workbench
Sendo um iniciante no uso do Data Workbench, você tende a cometer erros. E se algo der errado durante a importação dos dados? Não se preocupe, você pode verificar o que deu errado na guia 'Monitor' no centro de trabalho do Data Workbench.
Vá para o arquivo que você importou recentemente na guia 'Monitor' > role para a direita - você verá a coluna de Erros. Esta coluna exibe o número de erros ocorridos durante a importação dos dados.
Como verificar os erros na guia Monitor - Fig.1
Clique em 1 (é um hiperlink) para baixar o excel com erros. O mesmo arquivo que você enviou será baixado com uma coluna adicional chamada de coluna 'Erros' adicionada ao final dos dados. Abra o arquivo > role até a última coluna conforme mostrado abaixo.
Como verificar os erros na guia Monitor - Fig.
Pedro Pascal
Se unió el 07/03/2018
Sin respuestas
 No hay respuestas para mostrar
Se el primero en responder
No hay respuestas para mostrar
Se el primero en responder
contacto@primeinstitute.com
(+51) 1641 9379
(+57) 1489 6964
© 2025 Copyright. Todos los derechos reservados.
Desarrollado por Prime Institute