
Aprende en Comunidad
Avalados por :





Guía para Crear un Inventario WM en SAP: Pasos y Procesos Detallados
- Creado 01/03/2024
- Modificado 01/03/2024
- 61 Vistas
Hola a todos,
Adjunto un manual para crear un inventario WM.
Espero que os guste.
Lo primero que debemos hacer es validar que todos los procesos de entradas y salidas de stock estén finalizados a nivel de almacenes WM para un mejor inventariado.
Para facilitar la búsqueda de las transacciones WM, podemos acceder al menú de ámbito mediante la transacción LLVS.
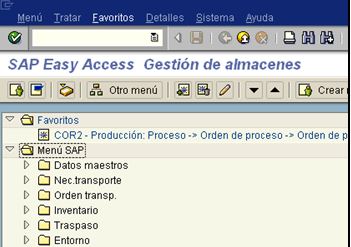
Abriremos la pestaña de inventario.
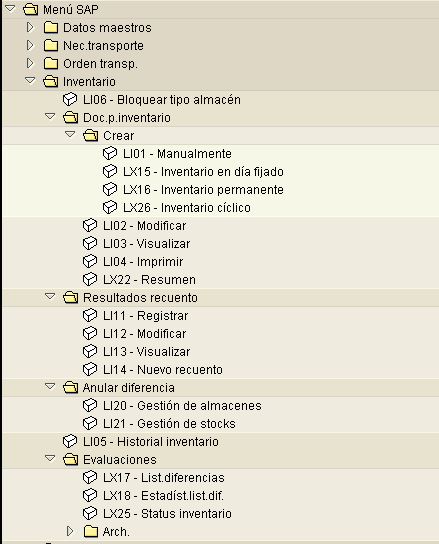
Y el primer paso será acceder a la LX15 - Inventario en día fijado.
Una vez dentro, debemos ingresar los siguientes datos.
Numero de almacén, tipo de almacén, fecha de inventario y marcar los parámetros de inventario
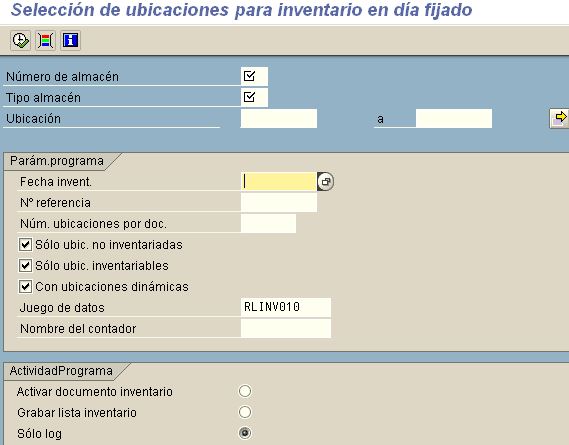
En la siguiente pantalla nos muestra el total de ubicaciones a inventariar y marcando el icono de la cerilla activaremos el inventario.
Al mismo tiempo nos muestra las ubicaciones que no se podrán inventariar.
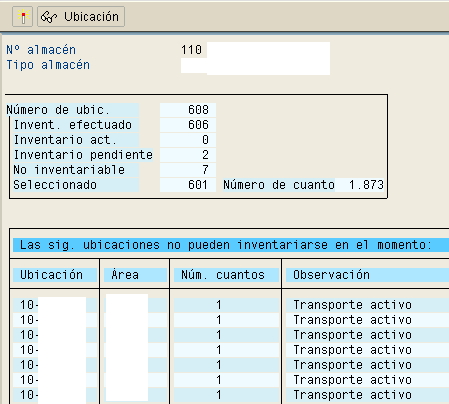
Al activar el inventario nos llevará a esta pantalla en la que debemos activar el juego de datos.

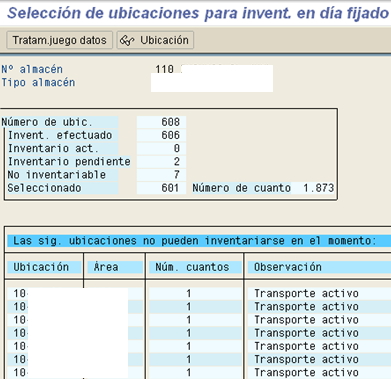
Al activar el tratamiento de datos nos llevará a la siguiente pantalla, donde debemos marcar el batch input y ejecutar el proceso.
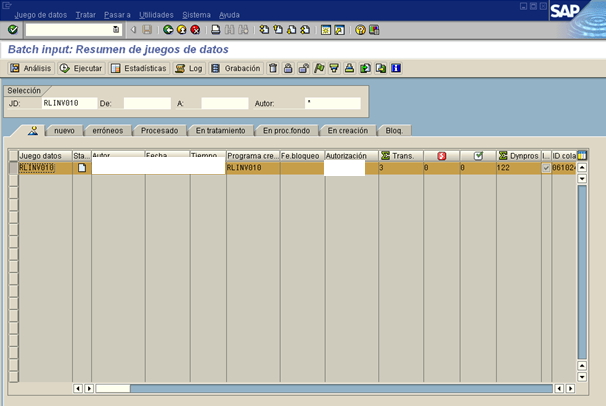
Nos aparecerá esta pantalla en la que debemos modificar tal que así.

Al ejecutar nos aparecerá esta pantalla para confirmar que se está creando el inventario.

Para revisar los inventarios creados utilizaremos la transacción LX22.
Donde podemos revisar todos los inventarios correspondientes al año en curso.
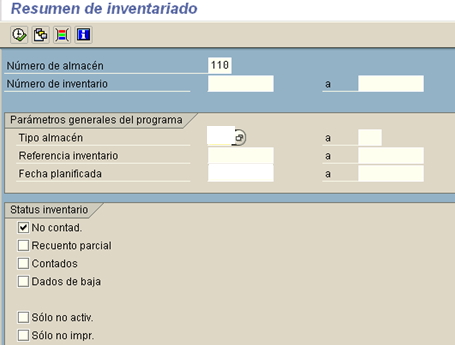
Se mostrarán los inventarios activados, no contados y vigentes en la fecha indicada.

Desde aquí, podemos imprimir las hojas con las ubicaciones a inventariar, marcando el número de inventario y ejecutar imprimir.
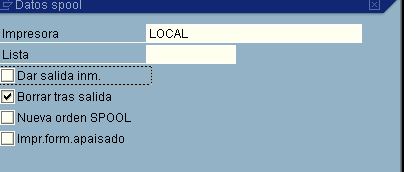
Una vez impresos y contado el material en las ubicaciones del almacén, podemos ir a ingresar estos datos en SAP mediante la transacción LI11.
Indicando el numero de almacén, número de inventario y la fecha de recuento.
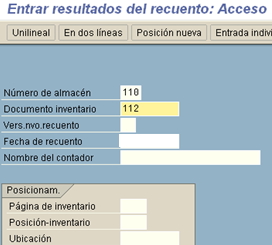
Un ejemplo de lo que se muestra en esta pantalla.
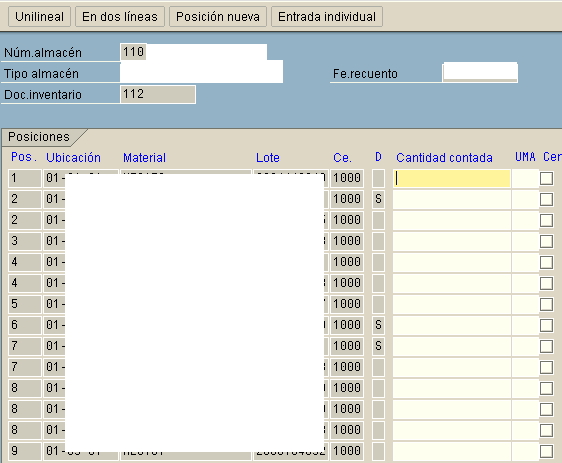
Si se desea agregar nuevas posiciones, es posible mediante la pestaña "posición nueva".
Un ejemplo con los datos informados.
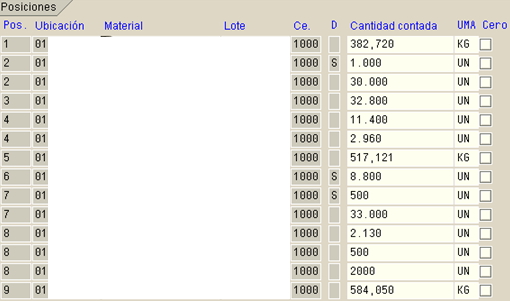
Después de grabar, podemos listar las diferencias mediante la transacción LX17, indicando el número y tipo de almacén.
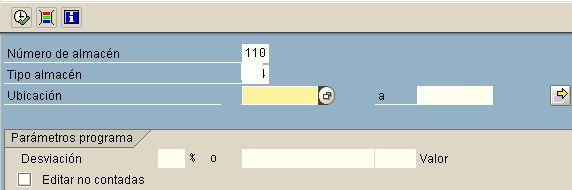
Mostrando la siguiente información.
Sin respuestas
 No hay respuestas para mostrar
Se el primero en responder
No hay respuestas para mostrar
Se el primero en responder
contacto@primeinstitute.com
(+51) 1641 9379
(+57) 1489 6964
© 2024 Copyright. Todos los derechos reservados.
Desarrollado por Prime Institute

