
Aprende en Comunidad
Avalados por :





Como usar o SE16N para consultas avançadas em tabelas SAP
- Creado 01/03/2024
- Modificado 01/03/2024
- 429 Vistas
Provavelmente, isso não pertence exatamente aqui, mas não encontrei um lugar melhor para isso.
Várias pessoas que conheço (incluindo eu) gostam de usar o TA SE16N para dar uma rápida olhada nos dados da tabela ou como um meio de pré-seleção, por exemplo, para dados de pessoal.
Algo como uma consulta, mas sem o incômodo de construir uma.
É realmente ótimo, contanto que você só precise de dados de uma única tabela e todos os critérios de seleção estejam relacionados com E. (Pelo menos eu pensava assim)
Um problema com o qual me deparei com frequência é quando você quer avaliar uma tabela "aninhada". Ou seja, uma tabela que possui múltiplos campos em sua estrutura, basicamente para os mesmos dados, representando uma tabela limitada na visualização de manutenção.
Por exemplo, as tabelas de infotipo em RH frequentemente são construídas dessa forma e o problema sempre é que você não sabe em qual campo (nnnn01, nnnn02, ...) procurar um valor específico.
Recentemente descobri que o SE16N pode fazer isso e achei que valia a pena compartilhar.
Suponha que você precise saber todos os funcionários que têm um determinado tipo de data (digamos 18) no infotipo 41, em um intervalo de tempo específico, mas não tem ideia em qual coluna de tipo de data (DAR01, DAR02, ...) está.
No passado, eu teria feito várias seleções, cada uma com um DARxx diferente direcionado para o meu tipo de data e então teria reunido os resultados no Excel.
É assim que é feito agora
- Chame o TA Se16N com a tabela PA0041
- Preencha o primeiro conjunto de critérios de seleção (DAR01 / DAT01)
-
Alterne para a Visualização Técnica Ativada (SHIFT+F11 ou clique com o botão direito para menu contextual)
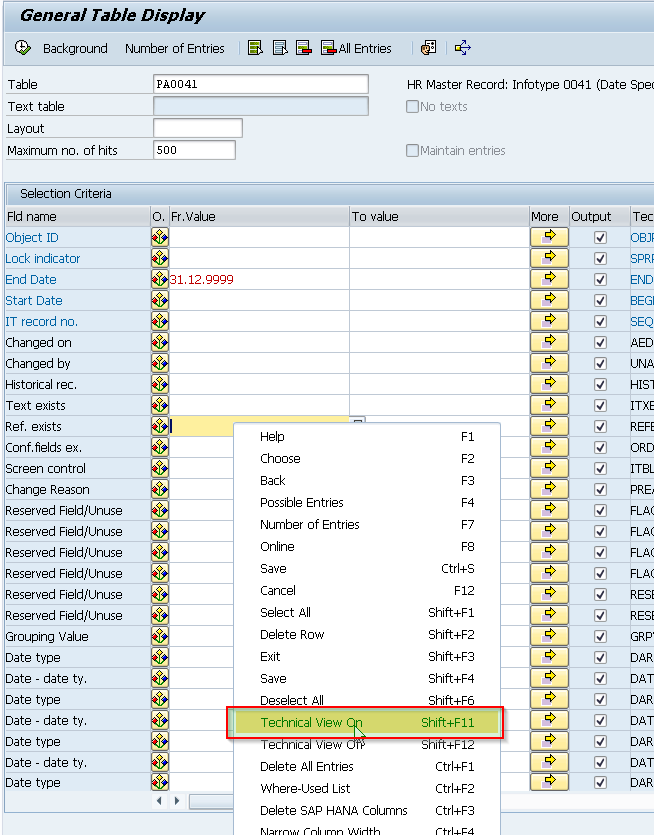
-
Selecione Entrada Múltipla (Cntrl+F9 ou clique com o botão direito para menu contextual ou botão Mais na parte superior)
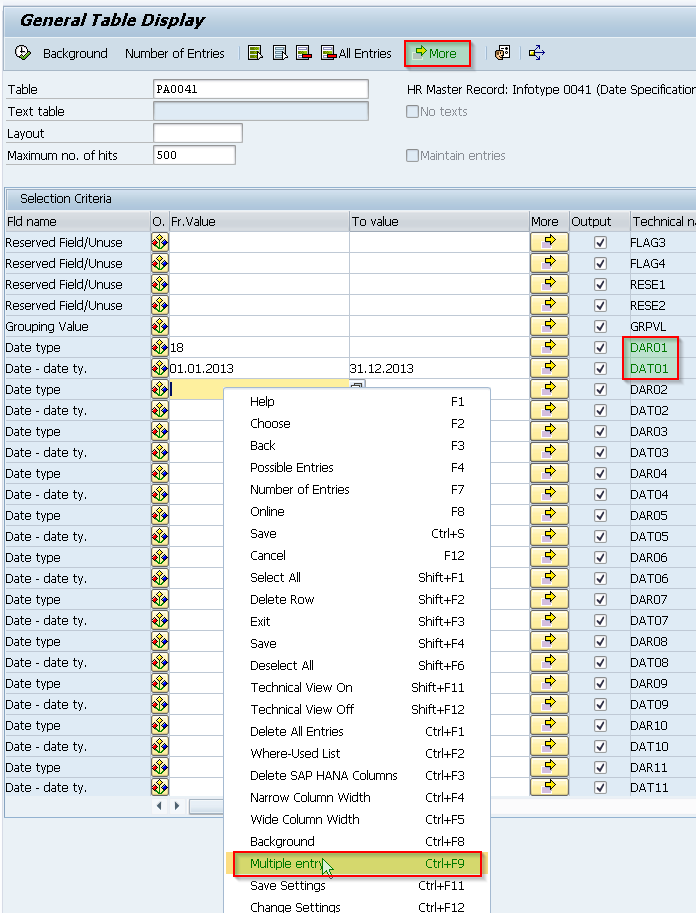
Você será recompensado com uma tela de seleção adicional e vazia -
Preencha seus critérios de seleção e então pressione Próxima Entrada (F5 ou Seta para a Direita na parte inferior)
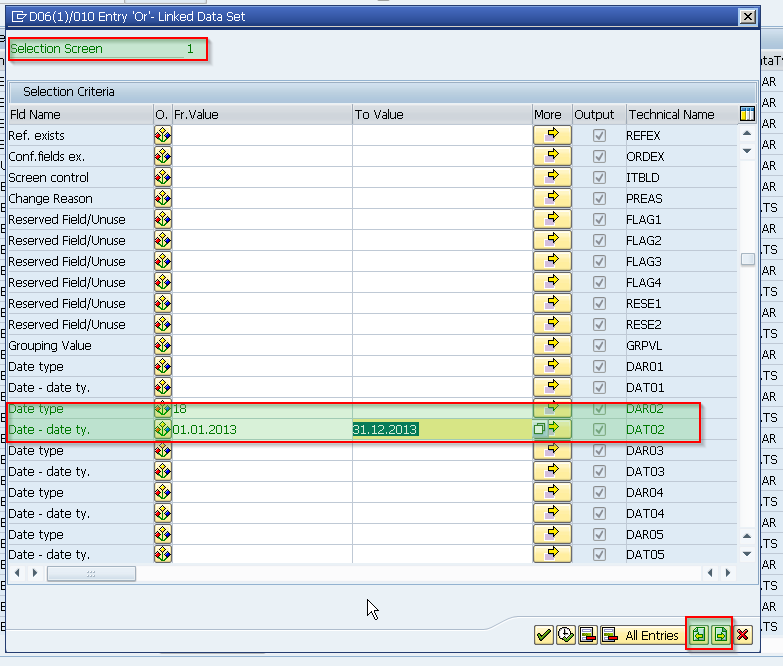
Você receberá uma nova tela de seleção vazia. Observe o número mostrado na linha superior, ele aumentará à medida que você percorrer seus conjuntos de valores.
- Repita
-
Quando terminar de inserir seus valores em cada coluna possível, pressione F8 para voltar à sua seleção inicial.
A única pista de que existem critérios de seleção adicionais é o botão Mais na parte superior, que agora exibe o ícone cheio.
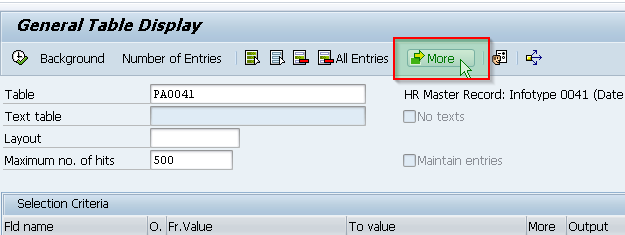
A diferença está no resultado. Após executar sua seleção, agora você receberá todas as entradas que correspondem a qualquer um dos seus conjuntos de valores. Eles estão vinculados por uma relação OU.
Claro, o uso dessa função não se limita de forma alguma às tabelas de infotipo de RH. É apenas o uso mais comum para mim.
Onde quer que você precise de conjuntos de valores relacionados por OU para uma seleção no SE16N, essa função é útil.
Espero que aproveite.
Sin respuestas
 No hay respuestas para mostrar
Se el primero en responder
No hay respuestas para mostrar
Se el primero en responder
contacto@primeinstitute.com
(+51) 1641 9379
(+57) 1489 6964
© 2025 Copyright. Todos los derechos reservados.
Desarrollado por Prime Institute

