
Aprende en Comunidad
Avalados por :





Como instalar e configurar chaves SSH no Gerrit para Windows
- Creado 01/03/2024
- Modificado 01/03/2024
- 10 Vistas
[ Consulte o documento Instalar Gerrit no Tomcat no Windows sobre como instalar o Gerrit. ]
Para trabalhar efetivamente com o Gerrit, é utilizado o SSH. A necessidade de inserir uma senha é substituída pela transmissão de uma chave. Esse método de autenticação permite o processamento em segundo plano e a automação. O primeiro passo é criar uma chave SSH e fazer com que o Gerrit esteja ciente dessa chave. O Gerrit vem com documentação que explica como criar e adicionar a chave SSH. Para ver esse diálogo, faça login no Gerrit, abra a página de configuração e selecione a opção Chaves Públicas SSH.
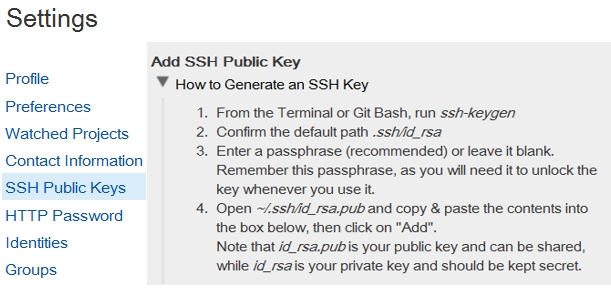
Para seguir esta documentação no Windows, significa:
- Abrir o git bash
- Executar ssh-keygen
- Inserir uma frase-passe
- Abrir o arquivo id_rsa.pub no Notepad e copiar/colar a chave no Gerrit.
Os primeiros 3 passos geram uma chave privada e pública. A chave privada permanecerá no diretório principal do usuário, e a chave pública será adicionada ao Gerrit.

A chave pública é id_rsa.pub . Abra este arquivo para ver sua chave pública.

Copie a chave pública para a área de transferência e cole no Gerrit: abra a página de Chaves Públicas SSH e adicione a chave pública gerada anteriormente.
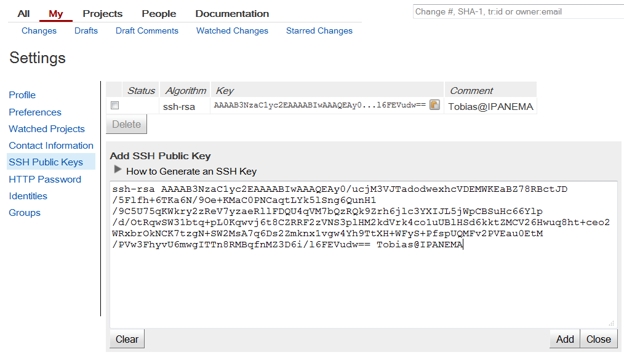
Como resultado, sua chave pública é adicionada ao Gerrit, permitindo que você faça login no Gerrit via SSH sem precisar inserir uma senha.
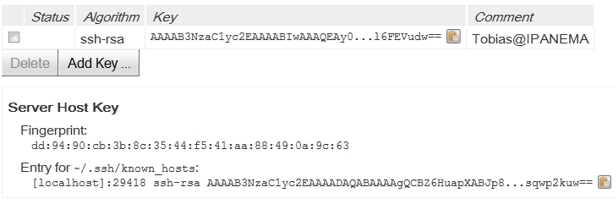
Para testar se o Gerrit aceita o login automático via SSH, simplesmente conecte-se ao servidor SSH do Gerrit. Por padrão, o servidor SSH está ouvindo na porta 29418. Abra o Git bash e emita o comando
ssh p 29418 <nome de usuário>@localhost
Se tudo funcionar corretamente, o resultado deve ser semelhante a isto:
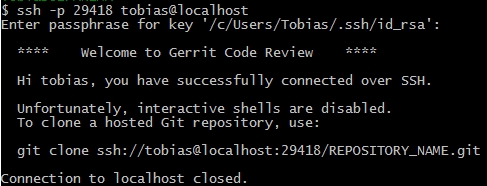
Erro provável ao receber
É muito provável que ao executar o comando SSH acima, você não seja conectado automaticamente, mas veja esta mensagem: Não foi possível abrir uma conexão com o seu agente de autenticação.
Isso significa que o SSH não pode usar sua chave privada. Siga as etapas indicadas em [1] para iniciar o processo do ssh-agent.
exec ssh-agent bash
ssh-add caminho/para/.ssh/id_rsa
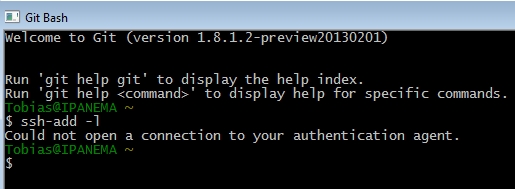
Agora adicione sua identidade abrindo o git bash e executando
- ssh-add l para ver se seu ssh-agent está em execução e aceitando conexões e
- ssh-add <caminho da sua chave privada>

Sin respuestas
 No hay respuestas para mostrar
Se el primero en responder
No hay respuestas para mostrar
Se el primero en responder
contacto@primeinstitute.com
(+51) 1641 9379
(+57) 1489 6964
© 2025 Copyright. Todos los derechos reservados.
Desarrollado por Prime Institute

