
Aprende en Comunidad
Avalados por :





Como importar certificados SSL em um sistema SAP: Guia passo a passo
- Creado 01/03/2024
- Modificado 01/03/2024
- 41 Vistas
0
Cargando...
Introdução
Trabalho ocasionalmente com a transação STRUST. E sempre tenho que me esforçar com essa pobre interface de usuário: Depois de alguns minutos de cliques frenéticos e digitação, geralmente alcanço meu objetivo e imediatamente esqueço como fiz...
Hoje um colega perguntou como importar certificados SSL em um sistema SAP. Como tenho um sistema IDES em um host com um certificado LE válido, aproveitei a oportunidade para documentar os passos adequadamente.
Empacotar o certificado Let's Encrypt
Como usuário root, mude para o diretório que contém o certificado LE ativo e a chave correspondente (o seguinte foi testado em um sistema Redhat):
# cd /etc/letsencrypt/live/mydomain.com
Lá você encontrará quatro arquivos PEM vinculados:
# ls -1 *.pem
cert.pem
chain.pem
fullchain.pem
privkey.pem
A partir desses, crie um arquivo PKCS#12 protegido por uma senha que você especificar:
# openssl pkcs12 -export -inkey privkey.pem -in cert.pem -certfile fullchain.pem -out mydomain.pfx
Digite a Senha de Exportação:
Verificação - Digite a Senha de Exportação:"mydomain.pfx" é o arquivo PKCS#12 resultante. Ele contém o certificado LE e a chave privada. Dessa forma, podemos mover os dados do certificado de forma moderadamente segura.
Importar no sistema SAP
Agora importaremos o arquivo PFX através do STRUST:
- Faça o arquivo PFX disponível para o SAPGUI. Acesse-o de uma pasta compartilhada ou faça o download do arquivo PFX para sua estação de trabalho.
- Acesse a transação STRUST e mude para o modo de visualização para o modo de alteração.
- Em seguida, clique na entrada "Arquivo" na árvore do lado esquerdo.
- Um diálogo de seleção de arquivo aparecerá, onde você pode selecionar o arquivo "mydomain.pfx" criado anteriormente.
- Quando solicitado, insira a senha que você especificou anteriormente.
Em meu caso, havia um sinal de erro vermelho indicando que faltava um certificado na cadeia:
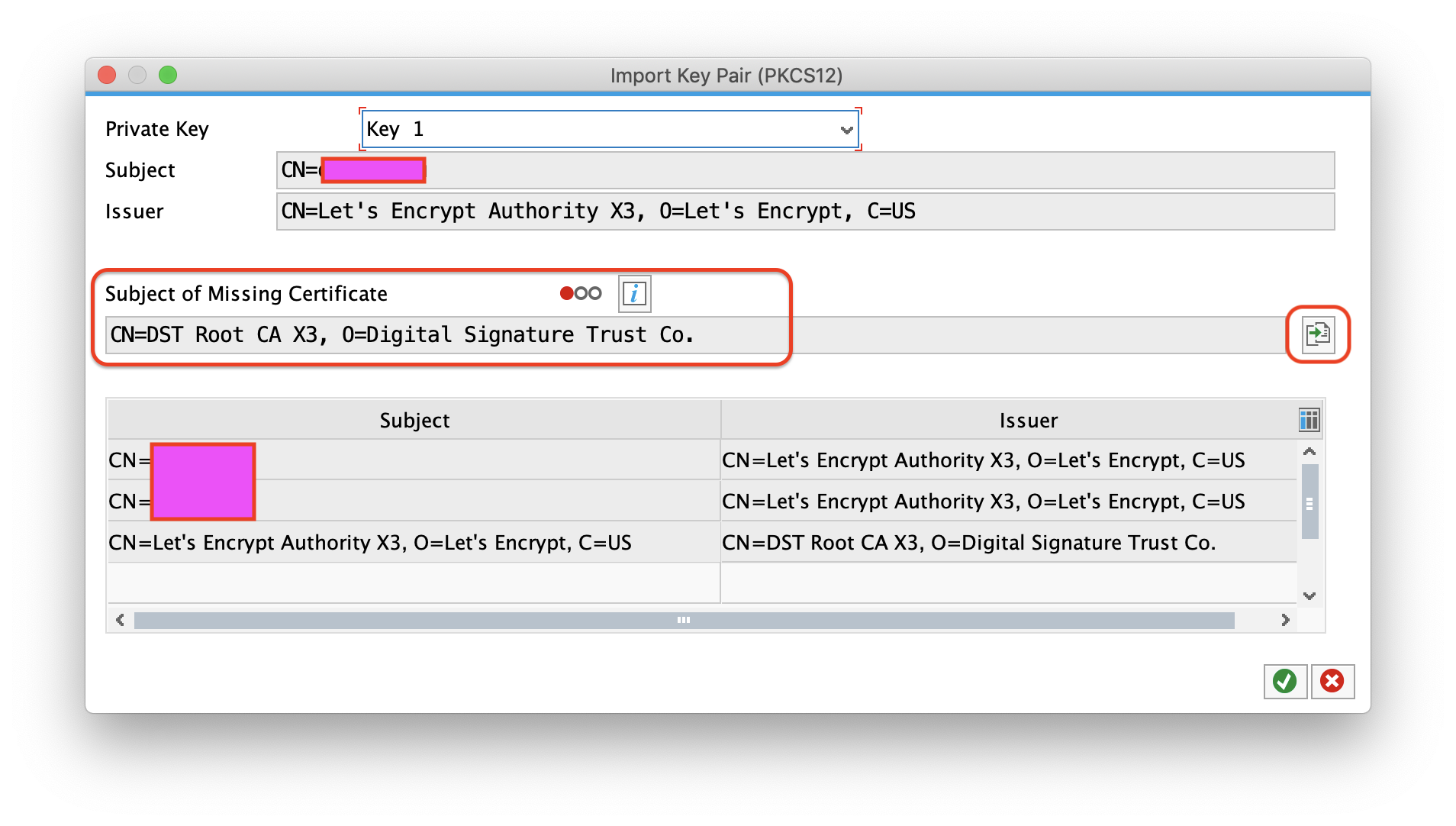
Procurando o CN aponta para o site do Let's Encrypt, onde você pode baixar o certificado em falta:
https://letsencrypt.org/certs/trustid-x3-root.pem.txt
Salve o certificado no mesmo diretório que o arquivo PFX e importe-o a partir do diálogo com o botão marcado no lado direito. Depois disso, você deverá estar de volta ao STRUST.
Como resultado, você verá o certificado LE importado de seu domínio no lado direito:
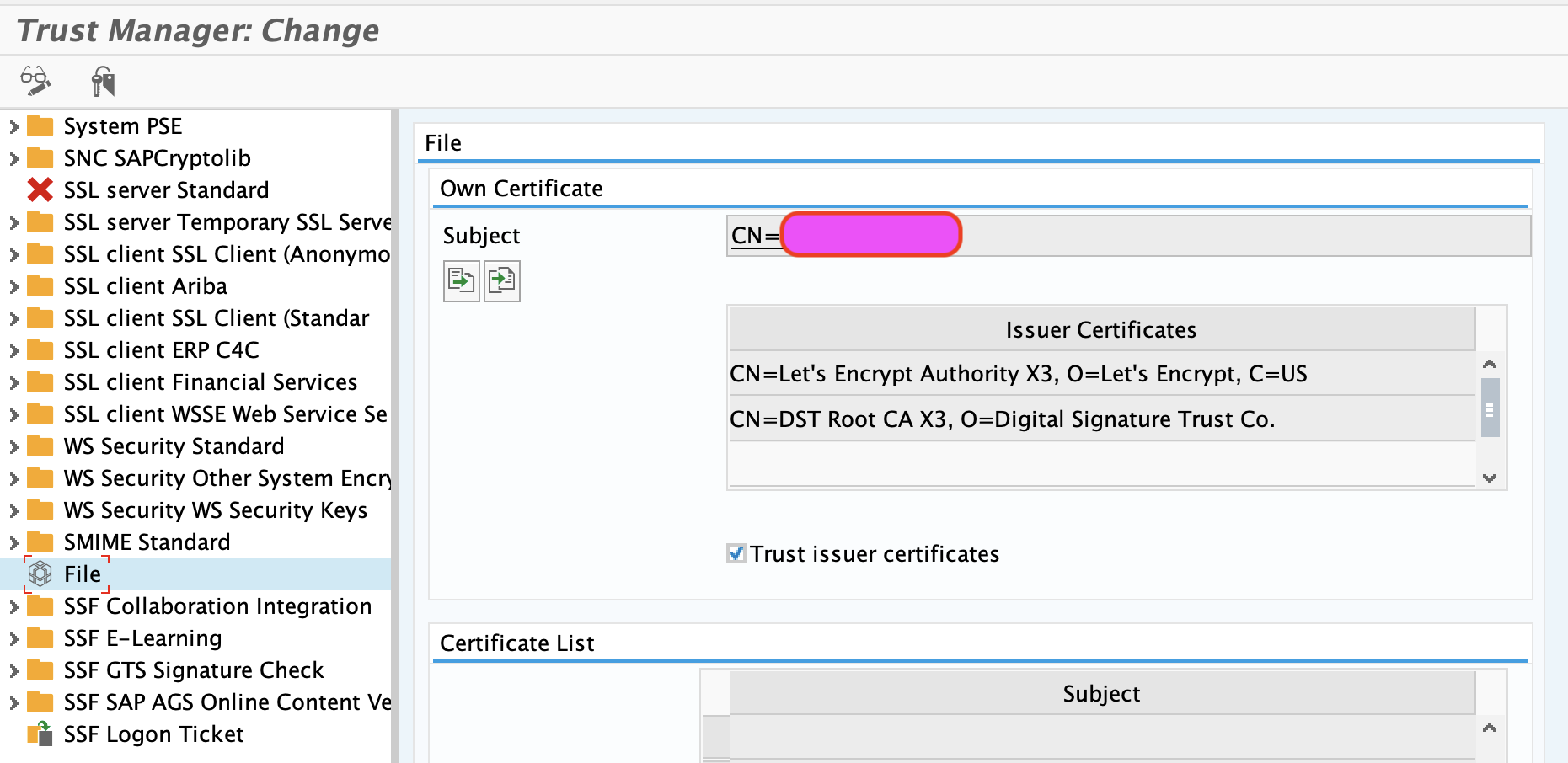
Agora a coisa que sempre esqueço... No menu do STRUST, selecione: PSE -> Salvar como
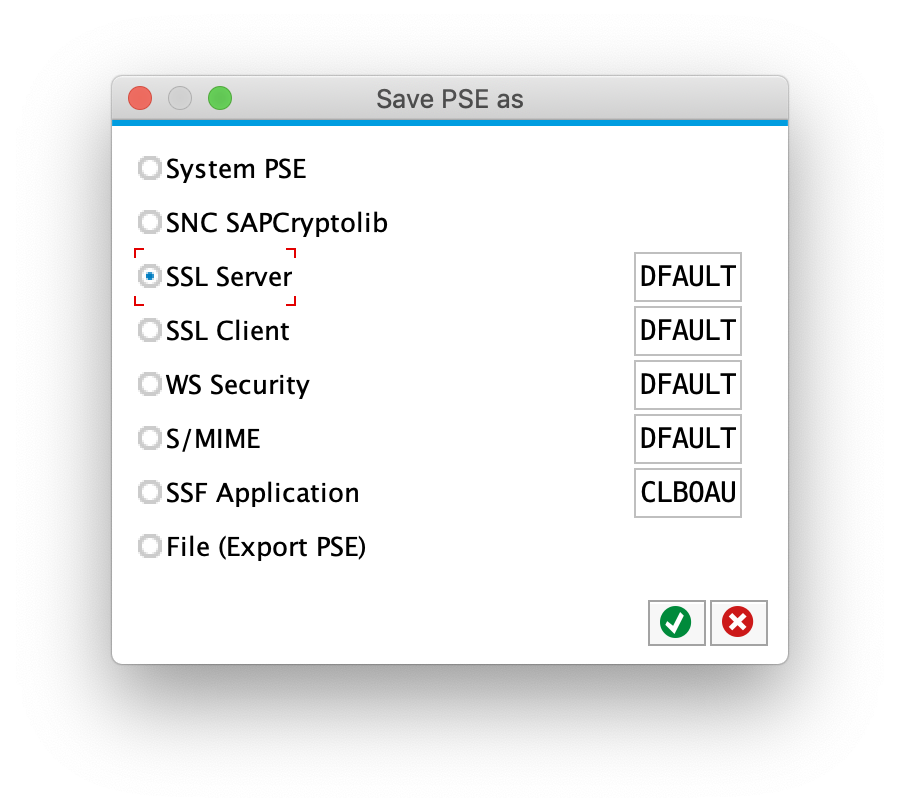
No diálogo, selecione SSL Server . Agora o certificado LE aparece como certificado SSL do sistema.
Por favor, note: Como não criei uma solicitação de certificado e importei o certificado e a chave de uma vez, não é necessário criar um PSE temporário para cobrir o tempo até que a solicitação seja assinada.
Certificados específicos da instância
Ainda pode haver certificados específicos da instância que não estão assinados. Estes terão precedência sobre o certificado do servidor recém-instalado. A menos que você realmente precise deles por algum motivo específico, simplesmente os exclua:
- Clique com o botão direito em "SSL Server Standard" e selecione "Alterar"
- Marque todas as entradas específicas da instância na tabela e pressione o botão de excluir na parte inferior direita.
Pedro Pascal
Se unió el 07/03/2018
Facebook
Twitter
Pinterest
Telegram
Linkedin
Whatsapp
Sin respuestas
 No hay respuestas para mostrar
Se el primero en responder
No hay respuestas para mostrar
Se el primero en responder
contacto@primeinstitute.com
(+51) 1641 9379
(+57) 1489 6964
© 2025 Copyright. Todos los derechos reservados.
Desarrollado por Prime Institute
Hola ¿Puedo ayudarte?

