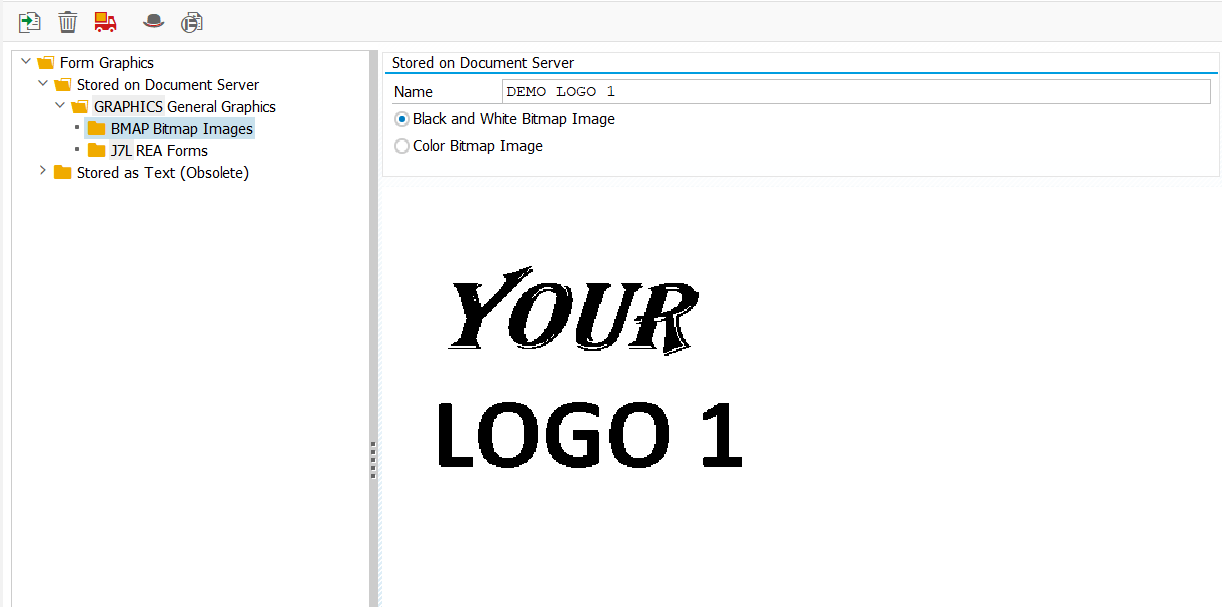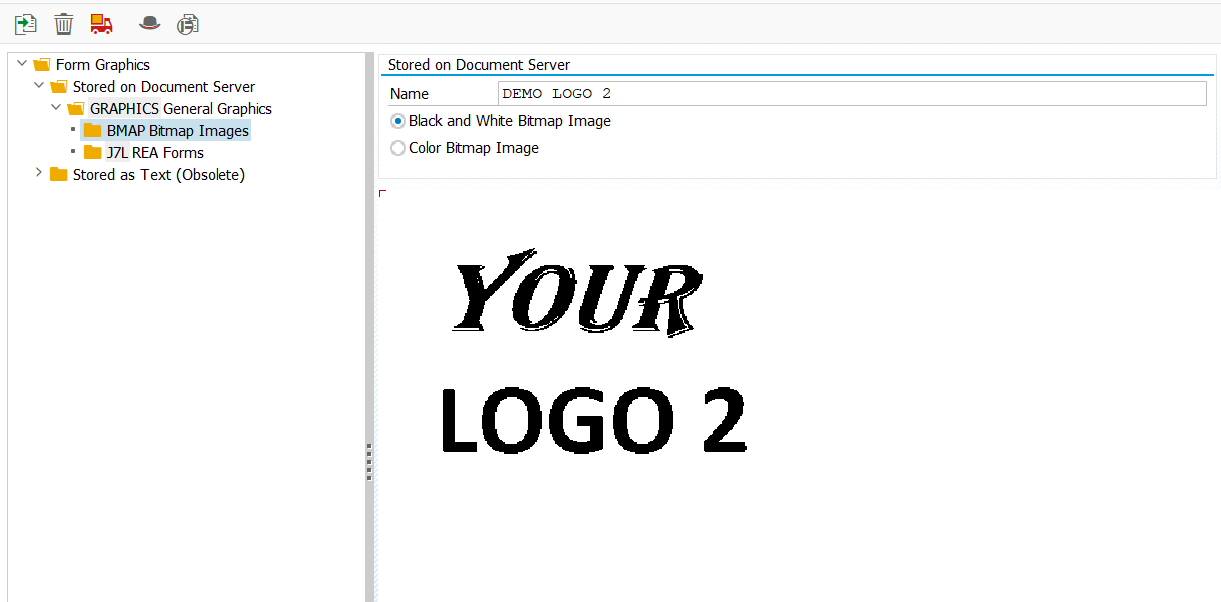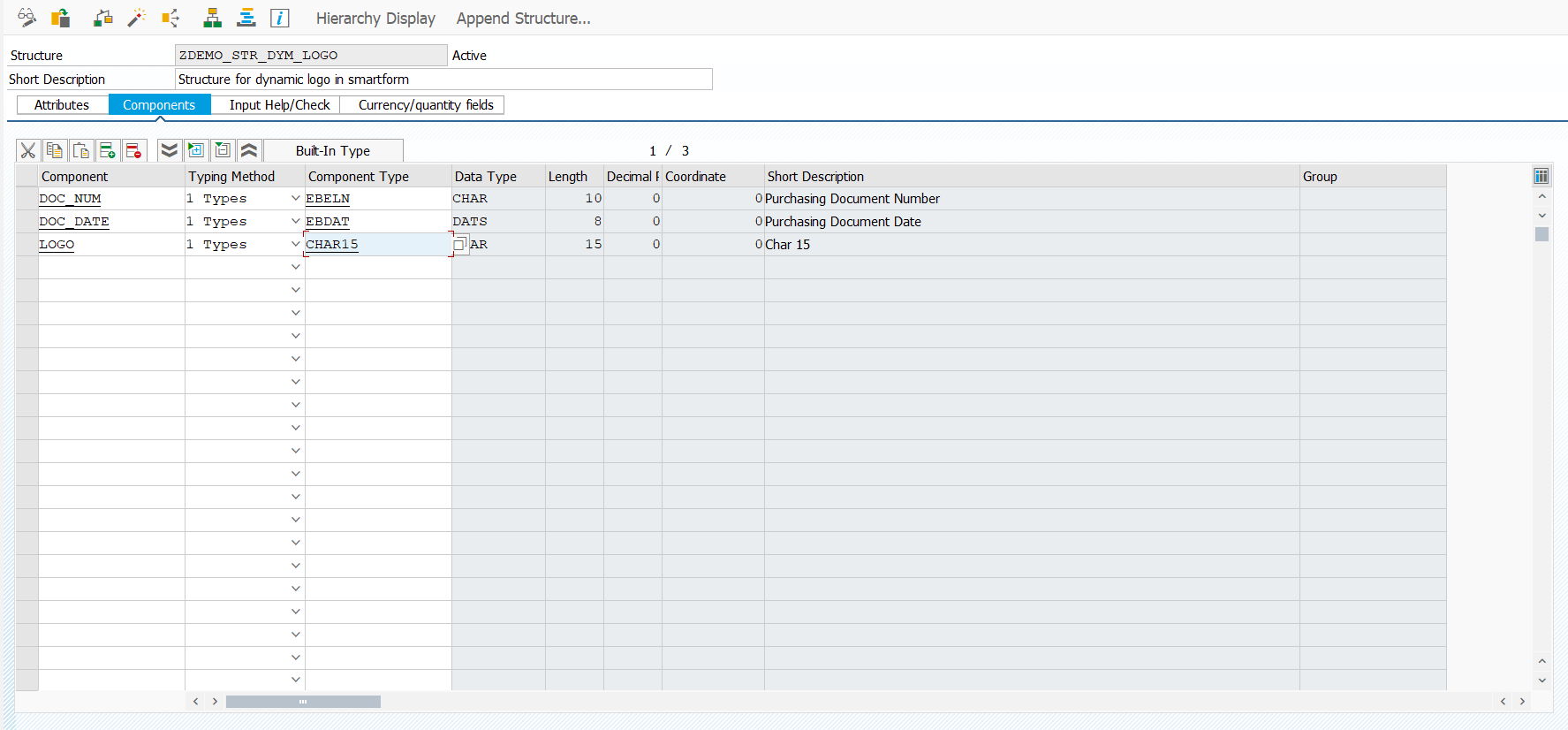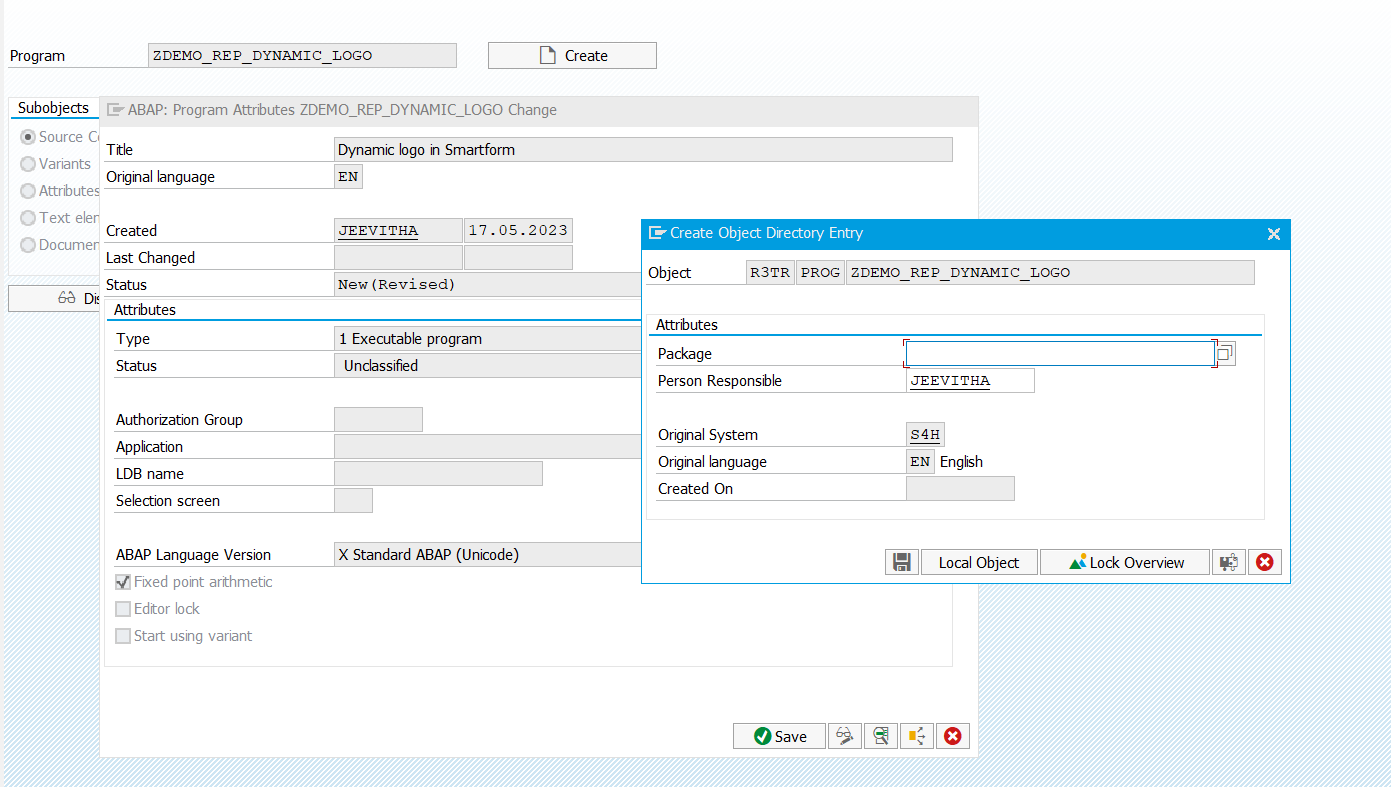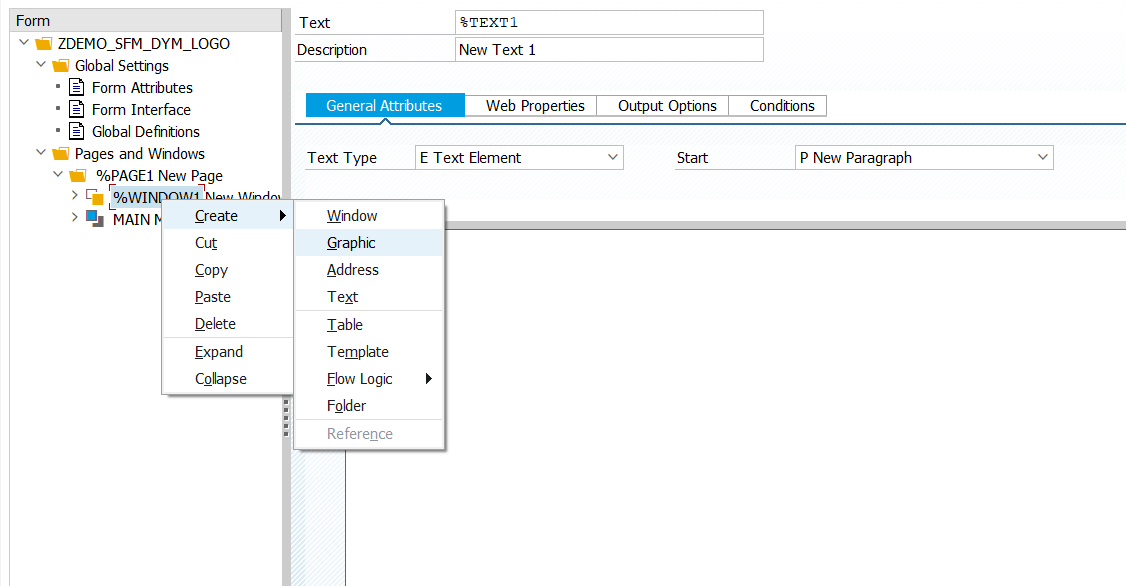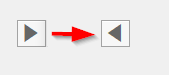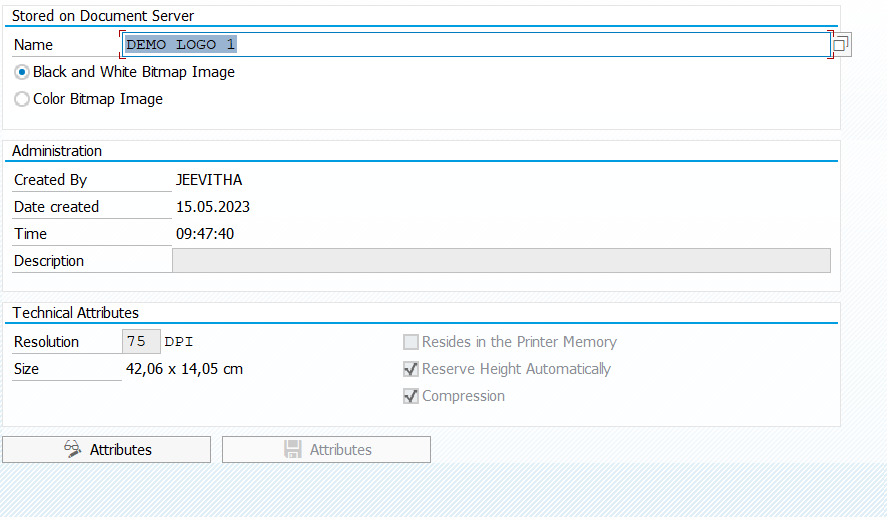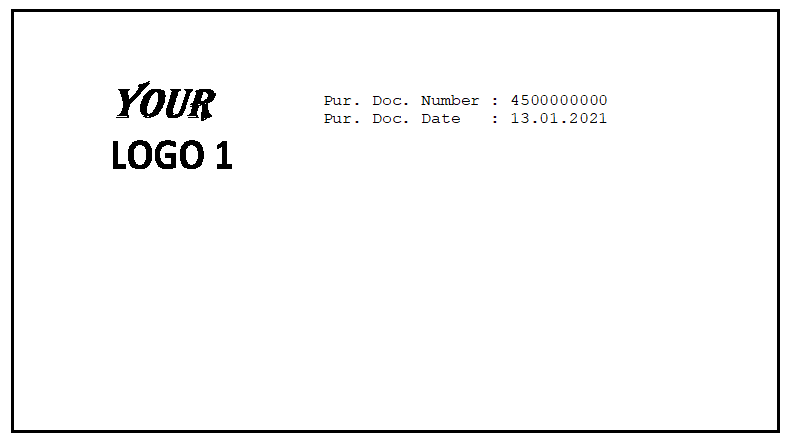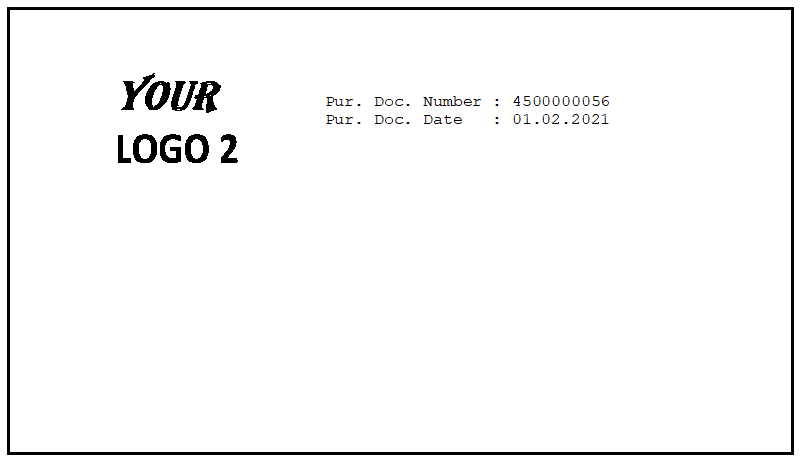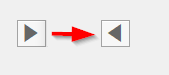Hola Rob.
Gracias por tu respuesta.
Obviamente, podemos ir a la pestaña "Condición" en Smart form. No hay nada mal. Es otro método donde podemos establecer el nombre del logotipo dentro de la estructura. Si estás familiarizado con la pestaña "Condición" de Smartform, es lo mejor.
Gracias,
Jeevitha