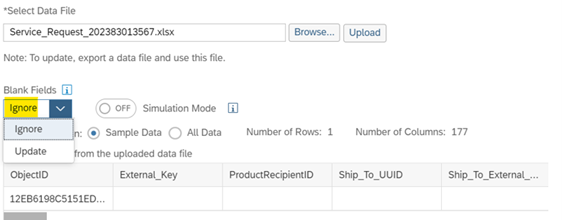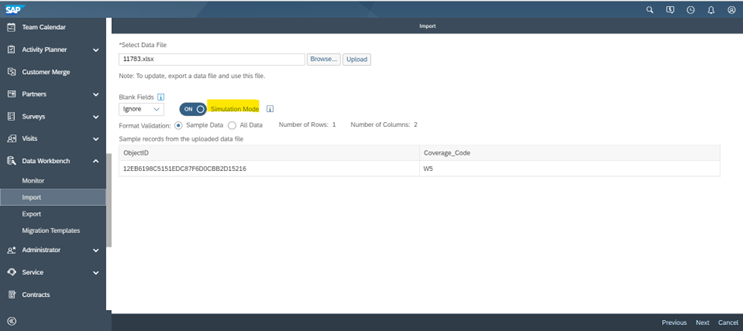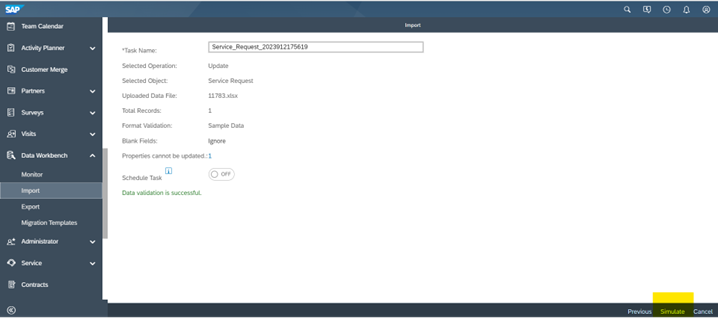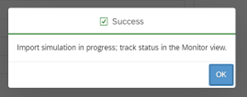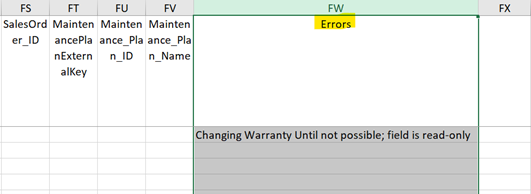Aprende en Comunidad
Avalados por :





11 Things to Know Before Using Data Workbench for SAP Cloud for Customer
- Creado 01/03/2024
- Modificado 01/03/2024
- 96 Vistas
0
Cargando...
A Beginner at Data Workbench? Don’t worry, I have got you covered.
When you have a requirement during implementation process, where you want to migrate the bulk data to SAP systems or you want to update bulk data for certain business processes, Data workbench comes to the rescue. Data Workbench is a tool offered by SAP Cloud for Customer which enables you to export, update, monitor and import bulk data in a single go.
If you are a beginner, you should know a few things before you use Data Workbench. My blog will take you through 11 things one should know before using Data Workbench. These 11 things are amalgamation of Data Workbench limitations, mistakes one should avoid and a few pro-tips.
You need to be careful with the Blank Fields option while importing the data. When there are blank fields in the excel that you do not want to update, you should select ‘Ignore’ option. The common mistake done by newbies is to select the ‘Update’ option which will also update the blank fields in C4C. This will vanish the existing data from the ticket.
Shedding light on one of the important limitations of Data workbench, when you want to import multiple files, you need to perform the import process several times (there is no option to add multiple files in a single import). Also, these files will be picked up for import sequentially and not simultaneously.
You can go to ‘Monitor’ tab to check the status of the imports. When one file is getting imported, the status of the other files would show ‘In Queue’ and Data workbench will pick them one by one.
Simulation Mode is used to check if the import we wish to perform will be a success or failure. It does not change the actual data. You need to enable the toggle button as shown below to start the test import.
Instead of ‘Import’ button, it will show you ‘Simulate’ Button at the bottom right corner of the screen. Click on it to start the import in Simulation mode.
Once the import simulation is in progress, you can go to ‘Monitor’ tab to track its status.
It can be a success, failure or give you warnings. In my case, the import simulation is successful and hence ‘to be imported’ excel is correct and the actual import will be successful.
Being a beginner at using Data Workbench, you tend to make mistakes. What if something goes wrong while importing the data? Not to worry, you can check what has gone wrong from ‘Monitor’ Tab under Data Workbench work center.
Go to the file that you have recently imported in ‘Monitor’ Tab > scroll to the right – you will see the Errors column. This column displays the number of errors occurred while importing the data.
Click on 1 (it is a hyperlink) to download the errored excel. The same file that you had uploaded will be downloaded with an additional column called as ‘Errors’ column added at the end of the data. Open the file > scroll to the last column as shown below.
When you have a requirement during implementation process, where you want to migrate the bulk data to SAP systems or you want to update bulk data for certain business processes, Data workbench comes to the rescue. Data Workbench is a tool offered by SAP Cloud for Customer which enables you to export, update, monitor and import bulk data in a single go.
If you are a beginner, you should know a few things before you use Data Workbench. My blog will take you through 11 things one should know before using Data Workbench. These 11 things are amalgamation of Data Workbench limitations, mistakes one should avoid and a few pro-tips.
- Blank Fields
You need to be careful with the Blank Fields option while importing the data. When there are blank fields in the excel that you do not want to update, you should select ‘Ignore’ option. The common mistake done by newbies is to select the ‘Update’ option which will also update the blank fields in C4C. This will vanish the existing data from the ticket.
Blank Fields - Fig.1
- While importing multiple files, it imports sequentially.
Shedding light on one of the important limitations of Data workbench, when you want to import multiple files, you need to perform the import process several times (there is no option to add multiple files in a single import). Also, these files will be picked up for import sequentially and not simultaneously.
You can go to ‘Monitor’ tab to check the status of the imports. When one file is getting imported, the status of the other files would show ‘In Queue’ and Data workbench will pick them one by one.
- Using Simulation Mode for test import
Simulation Mode is used to check if the import we wish to perform will be a success or failure. It does not change the actual data. You need to enable the toggle button as shown below to start the test import.
Simulation Mode - Fig.1
Instead of ‘Import’ button, it will show you ‘Simulate’ Button at the bottom right corner of the screen. Click on it to start the import in Simulation mode.
Simulation Mode - Fig.2
Once the import simulation is in progress, you can go to ‘Monitor’ tab to track its status.
Simulation Mode - Fig.3
It can be a success, failure or give you warnings. In my case, the import simulation is successful and hence ‘to be imported’ excel is correct and the actual import will be successful.
Simulation Mode - Fig.4
- You can check the errors occurred during import from Monitor tab in Data Workbench
Being a beginner at using Data Workbench, you tend to make mistakes. What if something goes wrong while importing the data? Not to worry, you can check what has gone wrong from ‘Monitor’ Tab under Data Workbench work center.
Go to the file that you have recently imported in ‘Monitor’ Tab > scroll to the right – you will see the Errors column. This column displays the number of errors occurred while importing the data.
How to check errors from Monitor Tab - Fig.1
Click on 1 (it is a hyperlink) to download the errored excel. The same file that you had uploaded will be downloaded with an additional column called as ‘Errors’ column added at the end of the data. Open the file > scroll to the last column as shown below.
How to check errors from Monitor Tab - Fig.
Pedro Pascal
Se unió el 07/03/2018
Sin respuestas
 No hay respuestas para mostrar
Se el primero en responder
No hay respuestas para mostrar
Se el primero en responder
contacto@primeinstitute.com
(+51) 1641 9379
(+57) 1489 6964
© 2025 Copyright. Todos los derechos reservados.
Desarrollado por Prime Institute